LookerStudio - Bericht
Um Zeit zu sparen, duplizieren Sie einen der von Cadulis vorgeschlagenen Berichte: Sie können ihn anschließend bearbeiten.
Alternativ können Sie einen leeren Bericht erstellen und Ihre eigenen Visualisierungen hinzufügen.
Aktivitäten-Demo
Unten sehen Sie ein Beispiel-Dashboard zur Visualisierung Ihrer Aktivitätsdaten (Einsätze, Anrufe).
Gehen Sie auf den folgenden Link und duplizieren Sie das Dashboard, um Ihre eigenen Daten zu integrieren! (Sie müssen zuvor Ihre Datenquelle erstellt haben)
Lizenzen-Demo (Credits)
Unten sehen Sie ein Beispiel-Dashboard zur Visualisierung Ihres Lizenzverbrauchs.
Gehen Sie auf den folgenden Link und duplizieren Sie das Dashboard, um Ihre eigenen Daten zu integrieren! (Sie müssen zuvor Ihre Datenquelle erstellt haben)
Berichtserstellung
LookerStudio öffnet einen neuen Bericht, basierend auf der Datenquelle, die wir gerade konfiguriert haben.
Sie sollten bereits eine erste Visualisierung sehen.
Ändern Sie oben auf der Seite den Titel des Berichts: So behalten Sie leichter den Überblick!

Visualisierung hinzufügen
Im Bericht können Sie ein Diagramm hinzufügen, indem Sie auf die entsprechende Schaltfläche im Menü klicken.

Wählen Sie die gewünschte Darstellungsart aus und positionieren Sie den Bereich auf der Seite.
Visualisierung konfigurieren
Fügen wir zum Beispiel ein Kreisdiagramm hinzu (ein „Kuchen“ in der Sprache von Molière!).
In der Diagrammkonfiguration (einfach durch Klicken auf das gewünschte Diagramm erreichbar) ersetzen Sie im Bereich Dimension den Wert durch status_complete.
Sie können auch den Bereich Dimension für Datumsbereich ändern und scheduled_start_at (geplanter Starttermin) angeben.

Aktivitäten-Tabelle hinzufügen
Mit einem Diagramm vom Typ Pivot-Tabelle können Sie die durch andere Diagramme gefilterten Zeilen auflisten:
Klicken Sie auf Diagramm hinzufügen und dann auf Pivot-Tabelle.
Entfernen Sie in der Diagrammkonfiguration die Metriken und fügen Sie alle Spalten, die Sie sehen möchten, im Bereich Dimension hinzu.
Die Liste der für Sie relevanten Aktivitäten wird in der Tabelle angezeigt.
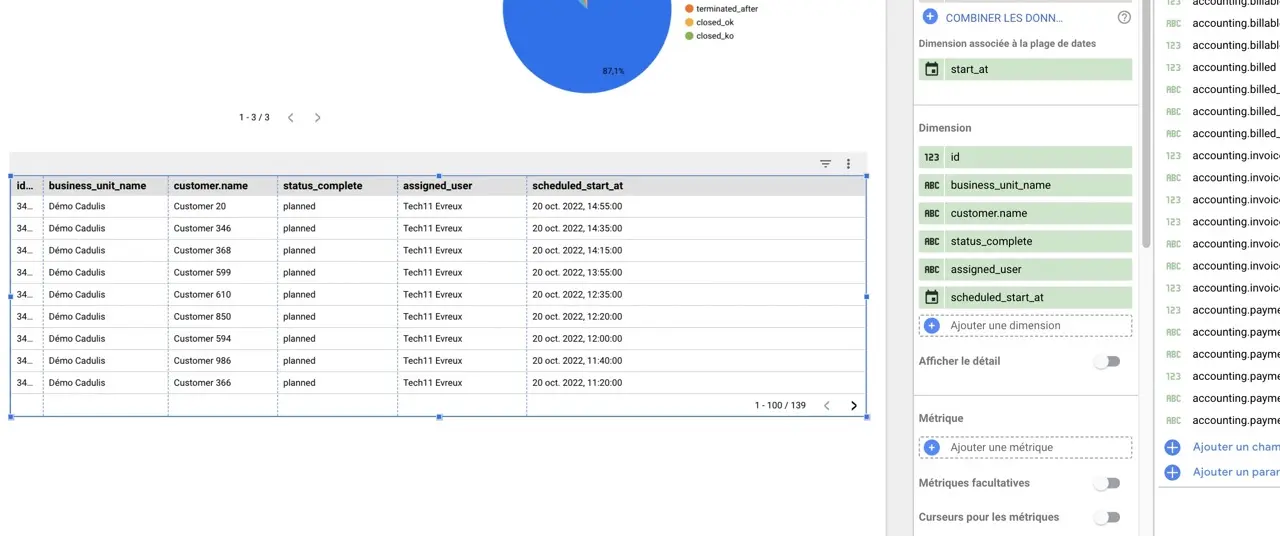
Sie können in der Tabellenkonfiguration die maximale Anzahl der pro Seite anzuzeigenden Zeilen festlegen.
Karte hinzufügen
Wenn Sie das Feld lat_lon wie in der Datenquellenkonfiguration beschrieben hinzugefügt haben, fügen Sie einfach ein Diagramm vom Typ „Karte“ hinzu.
DataStudio verwendet dann automatisch das richtige Feld vom Typ „Breitengrad, Längengrad“.
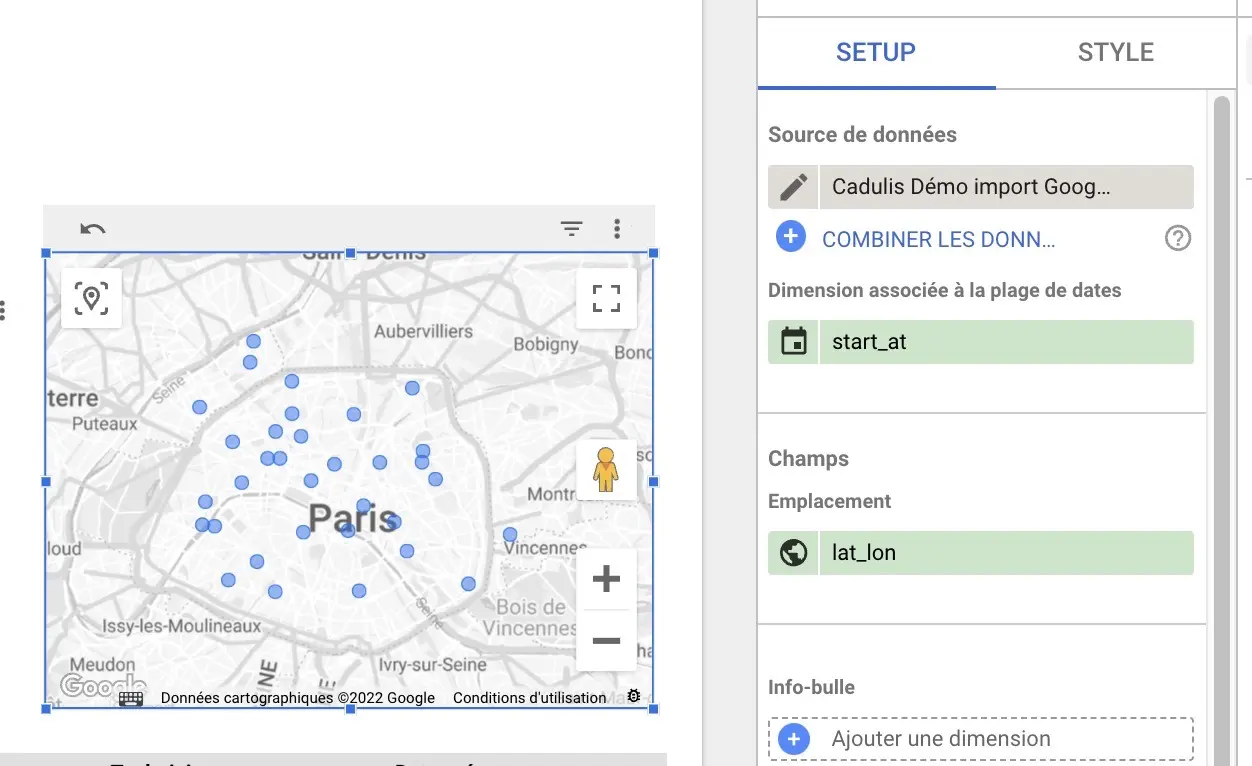
Die Liste der für Sie relevanten Aktivitäten wird in der Tabelle angezeigt.
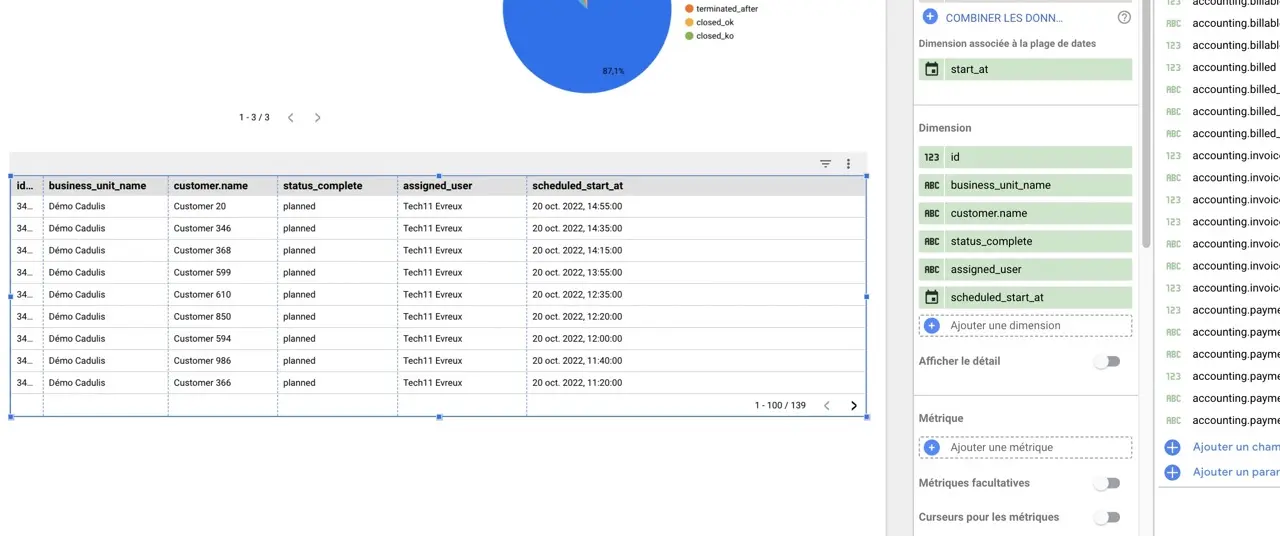
Sie können in der Tabellenkonfiguration die maximale Anzahl der pro Seite anzuzeigenden Zeilen festlegen.
Seite filtern
Filter hinzufügen
Sie können zum Beispiel einen Datumsfilter hinzufügen:
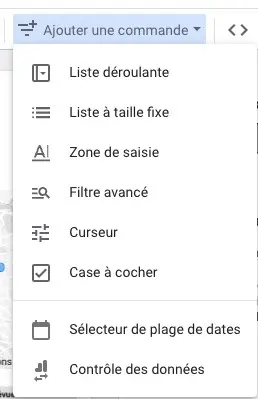
Wählen Sie Datumsbereich.
Kreuzfilter
Wenn Sie auf Elemente in den Diagrammen klicken, werden alle anderen Diagramme automatisch gefiltert!
Unten in der Konfiguration jedes Diagramms finden Sie eine Option Kreuzfilterung (unter „Diagramminteraktionen“).
Wenn diese Option aktiviert bleibt, wird das betreffende Diagramm gefiltert, wenn Sie einen Wert in einem anderen Diagramm auswählen.
Hier habe ich zum Beispiel auf „Demo Cadulis“ in der oberen Tabelle geklickt, die mir die Anzahl der Einträge pro Business Unit anzeigt.
Meine Tabelle wird dann entsprechend meiner verschiedenen Auswahlen gefiltert.
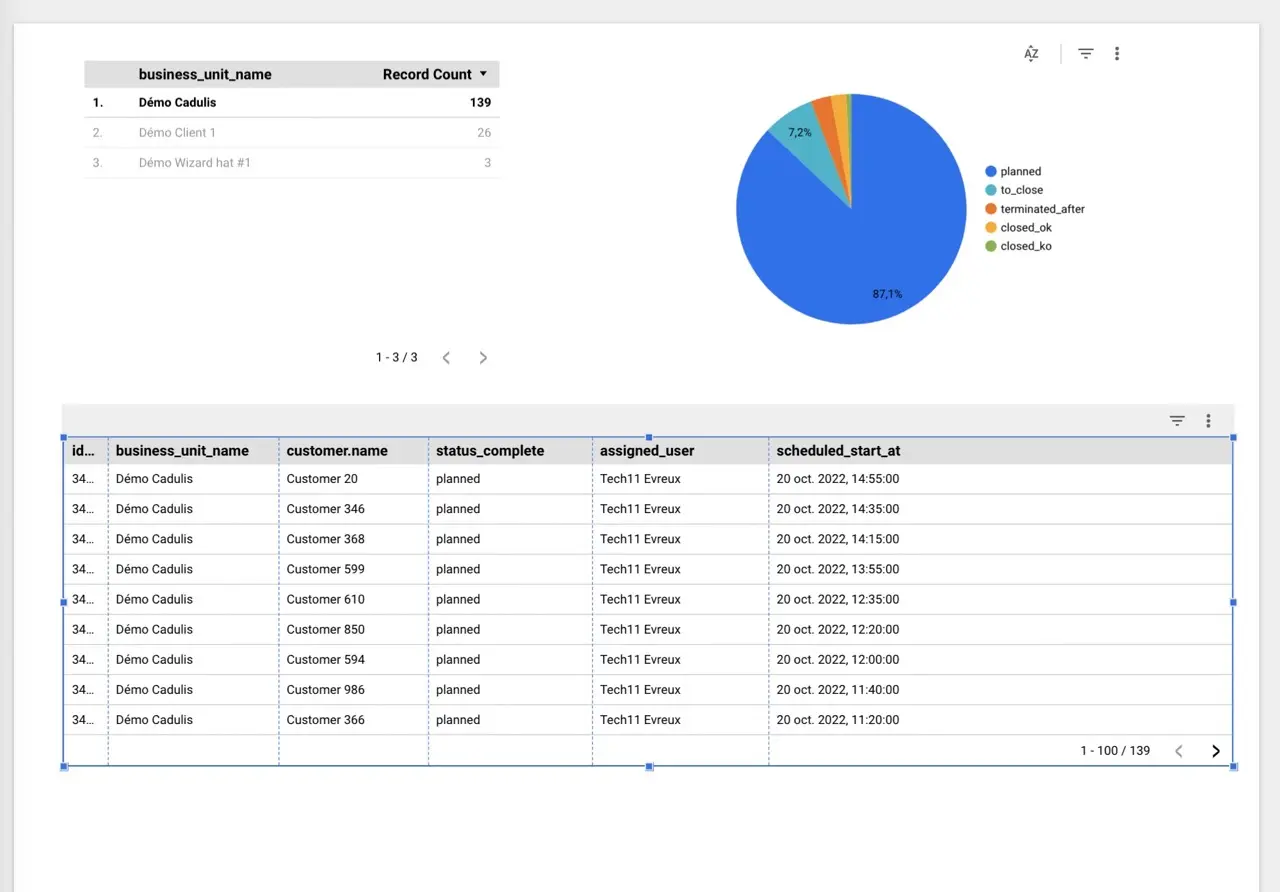
Anzeigen
Durch Klicken auf Anzeigen verlassen Sie den Bearbeitungsmodus.
Sie können dann Ihre zuvor konfigurierten Diagramme und Daten interaktiv nutzen.
Teilen
Zahlreiche Freigabeoptionen ermöglichen es Ihnen, den Bericht für Kollegen, Kunden usw. bereitzustellen.
- Sie können den Link zum Bericht teilen: Die Person hat dann Zugriff auf Filter usw.
- Sie können ein PDF generieren, das automatisch an eine E-Mail-Adresse gesendet wird – ideal für einen Kunden!





