LookerStudio - Relatório
Para ganhar tempo, duplique um dos relatórios propostos pela Cadulis: assim você poderá modificá-lo depois.
Caso contrário, você pode criar um relatório em branco e adicionar suas visualizações.
Demonstração de atividades
Abaixo está um painel de exemplo para visualizar seus dados de atividades (intervenções, chamadas).
Acesse o link a seguir e duplique o painel para integrar seus próprios dados! (você deve ter criado previamente sua fonte de dados)
Demonstração de licenças (créditos)
Abaixo está um painel de exemplo para visualizar seu consumo de licenças
Acesse o link a seguir e duplique o painel para integrar seus próprios dados! (você deve ter criado previamente sua fonte de dados)
Criação do relatório
O LookerStudio abre um novo relatório, baseado na fonte de dados que acabamos de configurar.
Você deverá ter uma primeira visualização.
No topo da página, altere o título do relatório: assim ficará mais fácil de se localizar!
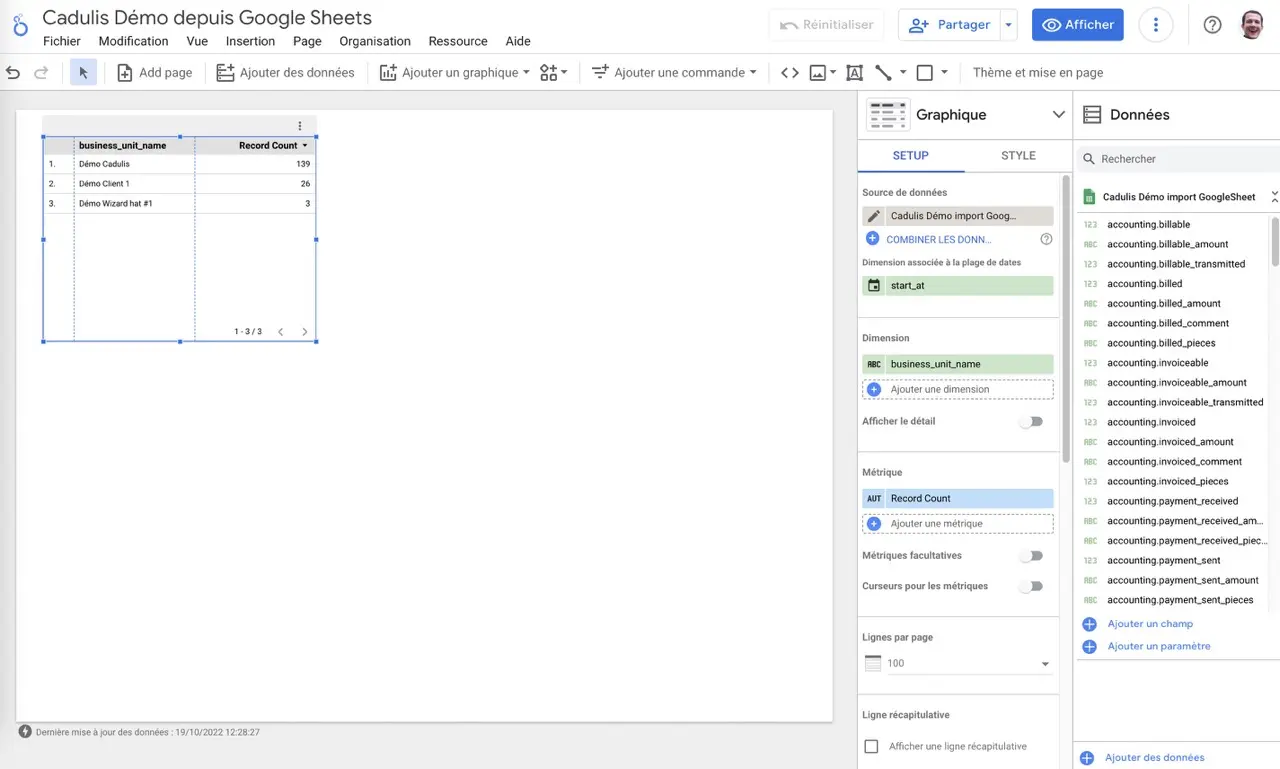
Adicionar uma visualização
No relatório, você pode adicionar um gráfico clicando no botão correspondente do menu
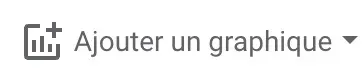
Escolha o tipo de representação que lhe interessa e posicione a área na página.
Configurar a visualização
Por exemplo, adicionamos um gráfico de setor (um gráfico de pizza, como se diz em francês!)
Na configuração do gráfico (basta clicar no gráfico desejado), substitua na área Dimensão para escolher status_complete
Você também pode modificar a área Dimensão associada ao intervalo de datas para indicar scheduled_start_at (data de início planejada)
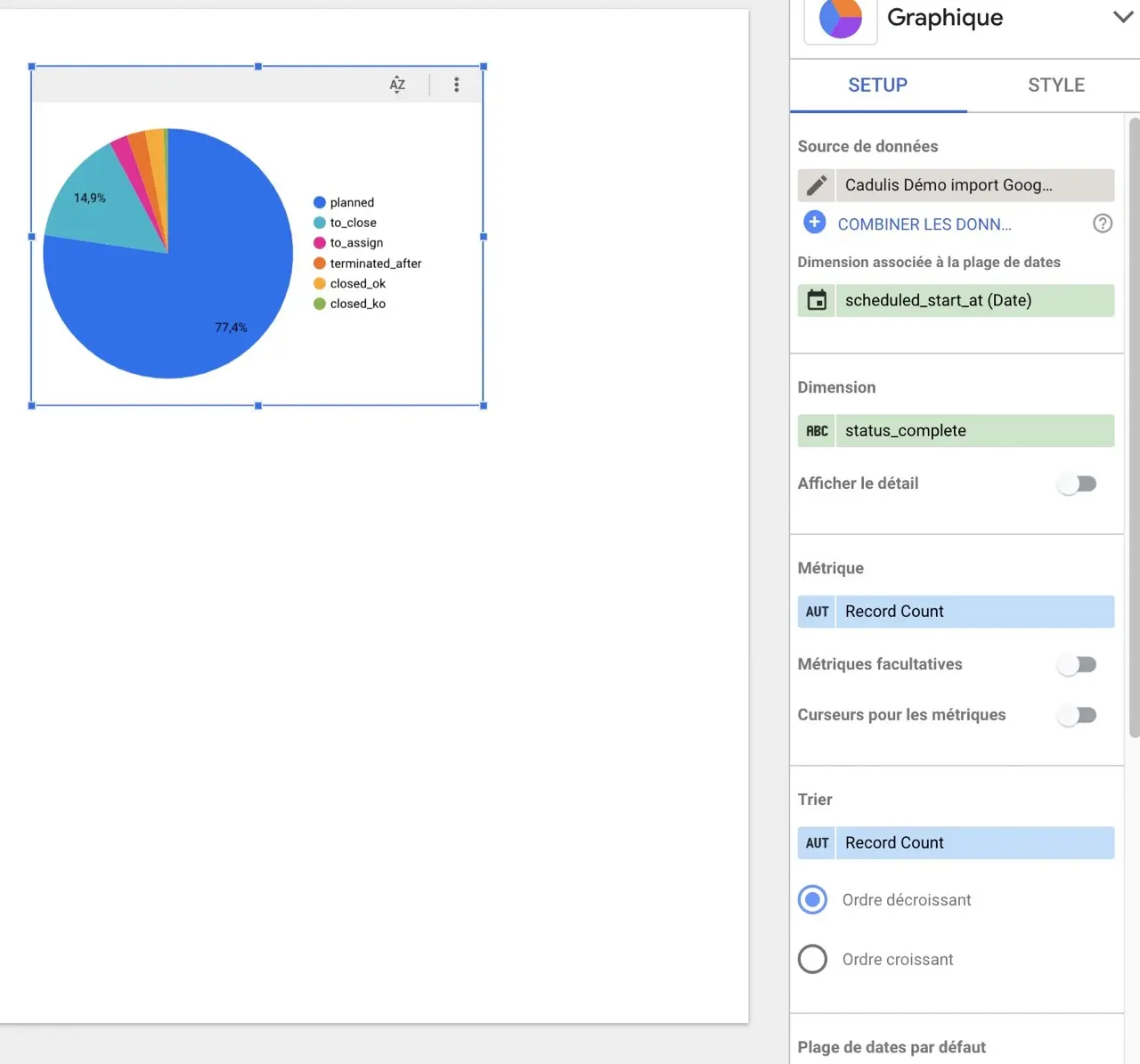
Adicionar uma tabela de atividades
Adicionando um gráfico do tipo Tabela dinâmica você pode listar as linhas filtradas pelos outros gráficos:
Clique em Adicionar um gráfico e depois em Tabela dinâmica
Na configuração do gráfico, remova as métricas e adicione todas as colunas que deseja ver em Dimensão
A lista das atividades de seu interesse é exibida na tabela
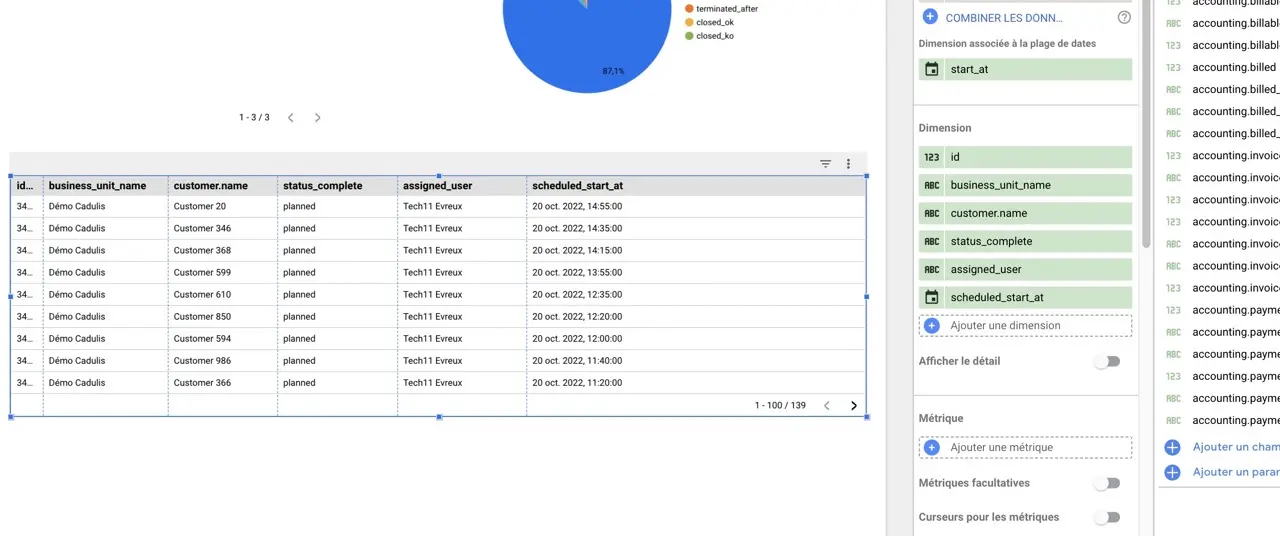
Você pode, na configuração da tabela, indicar o número máximo de linhas a exibir por página
Adicionar um mapa
Se você adicionou o campo lat_lon conforme explicado na configuração da fonte de dados, basta adicionar um gráfico do tipo “Mapa”
O DataStudio irá usar diretamente o campo correto do tipo “Latitude, Longitude”
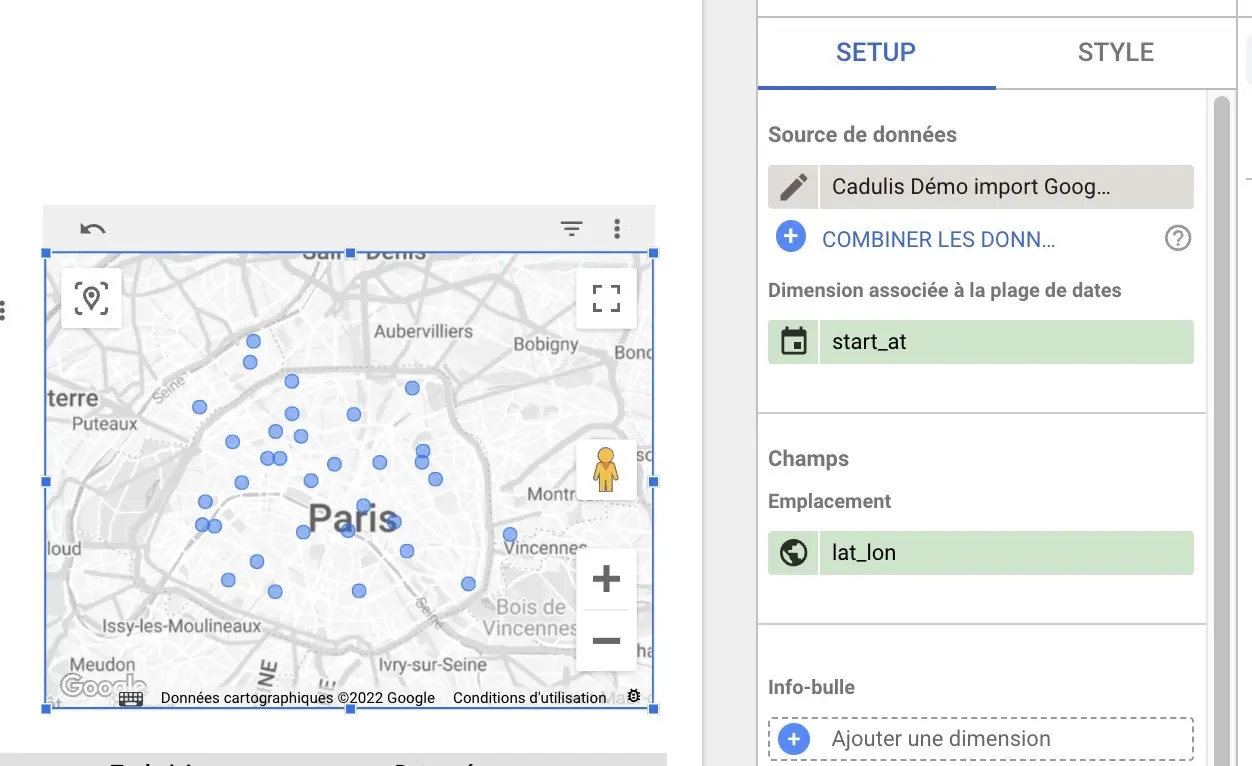
A lista das atividades de seu interesse é exibida na tabela
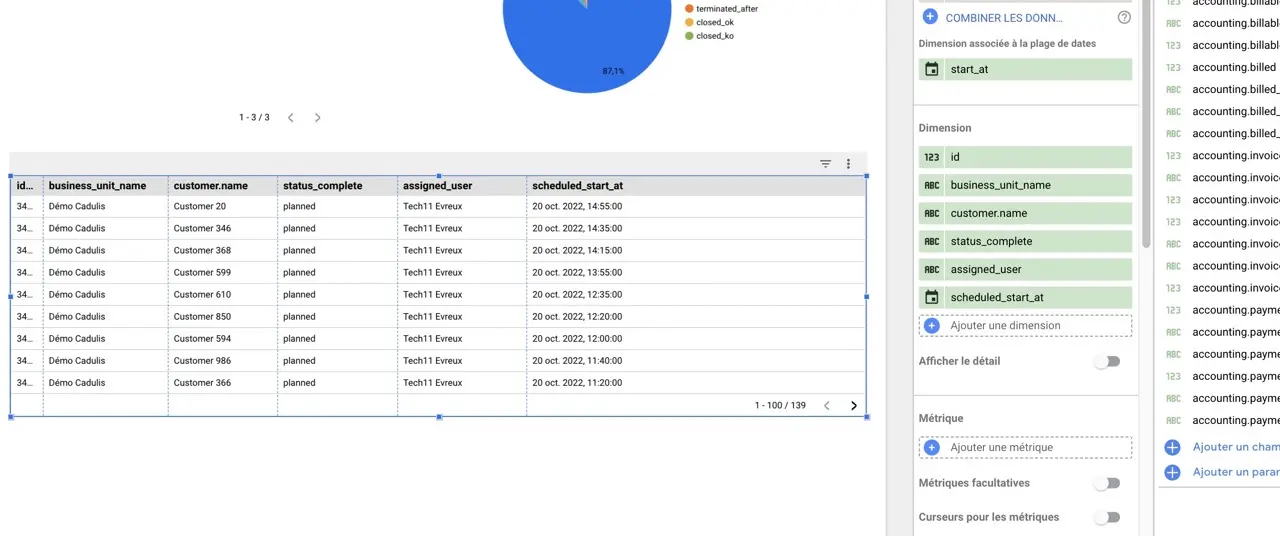
Você pode, na configuração da tabela, indicar o número máximo de linhas a exibir por página
Filtrar a página
Adicionar filtros
Você pode, por exemplo, adicionar um filtro por data:
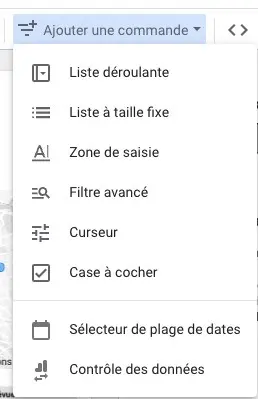
Escolha intervalo de datas
Filtros cruzados
Ao clicar em elementos nos gráficos, todos os outros gráficos são automaticamente filtrados!
Na parte inferior da configuração de cada gráfico, você encontrará uma opção Filtragem cruzada (em “interações no gráfico”).
Deixando esta opção marcada, o gráfico em questão será filtrado quando você selecionar um valor em outro gráfico.
Por exemplo, aqui cliquei em “Démo Cadulis” na tabela superior que me mostra o número de registros por unidade de negócio.
Minha tabela é então filtrada de acordo com minhas diferentes seleções
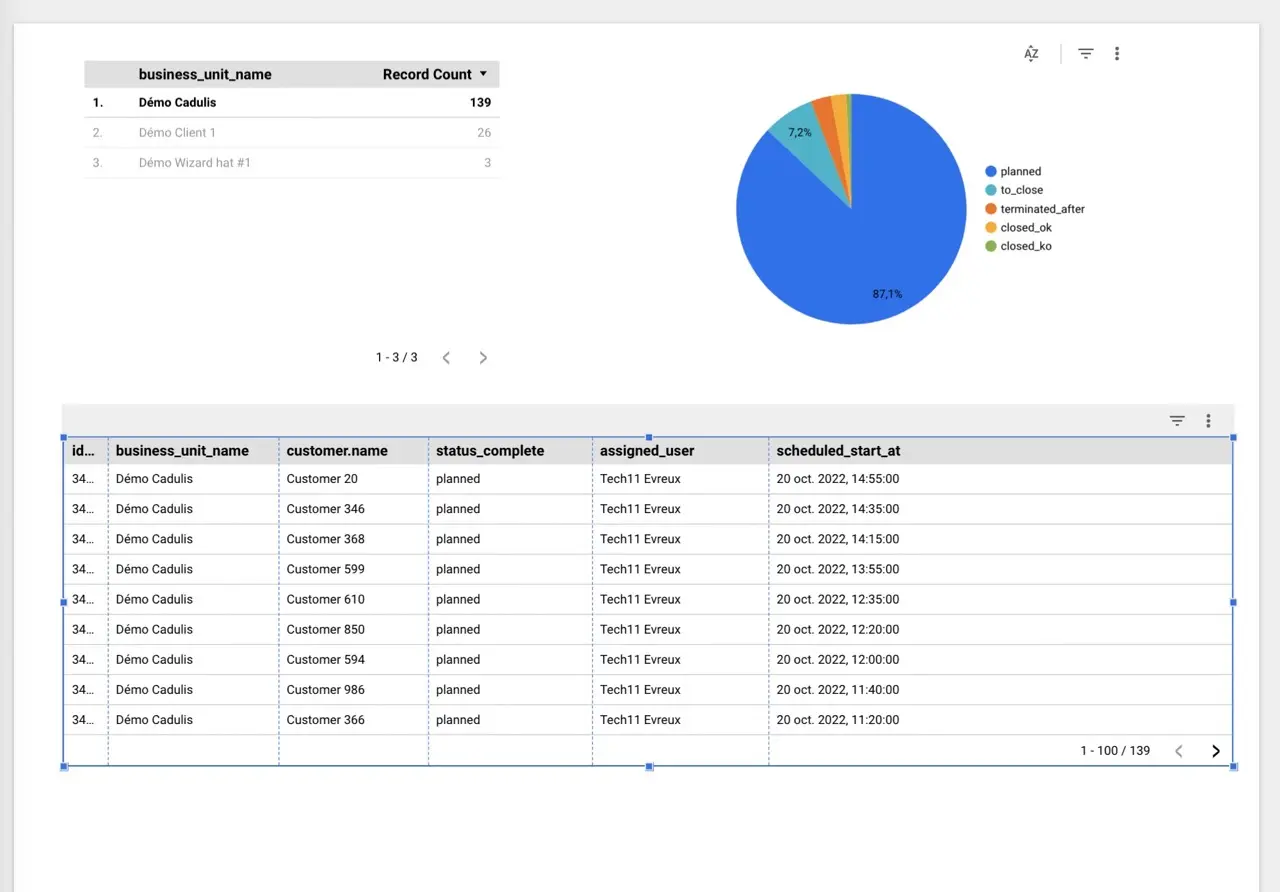
Visualizar
Clicando em Exibir, você sai do modo de edição.
Você poderá então manipular seus gráficos e dados previamente configurados.
Compartilhar
Diversas opções de compartilhamento permitem disponibilizar o relatório para seus colegas, clientes, etc.
- Você pode compartilhar o link do relatório: a pessoa terá acesso aos filtros etc.
- Você pode gerar um PDF enviado automaticamente para um endereço de e-mail: nada melhor para um cliente!





