LookerStudio - Fonte de dados
Conecte-se ao Google Looker Studio (Looker Studio): https://datastudio.google.com/
Fonte de dados pré-definida Cadulis
Criação em 2 cliques a partir da exportação Cadulis
Na página de configuração
da sua exportação de dados no Cadulis, você pode clicar diretamente em Criar uma fonte de dados DataStudio/LookerStudio
Este link abrirá diretamente a página de criação de fonte de dados do LookerStudio, já preenchida com seu código de download Cadulis.
Aviso do Google
Se você usou este método, pode passar diretamente para a criação do relatório
Criação manual com o código
Clique em Fonte de dados Cadulis atividades
Digite seu código Cadulis, obtido na página de configuração da sua exportação.
Para criar uma fonte de dados de acompanhamento das suas licenças Cadulis: Fonte de dados Cadulis licenças
Passe para a criação do relatório: sua fonte de dados está configurada!
Fonte de dados
Conecte-se à sua fonte de dados Cadulis previamente configurada: clique em Criar, depois em Fonte de dados
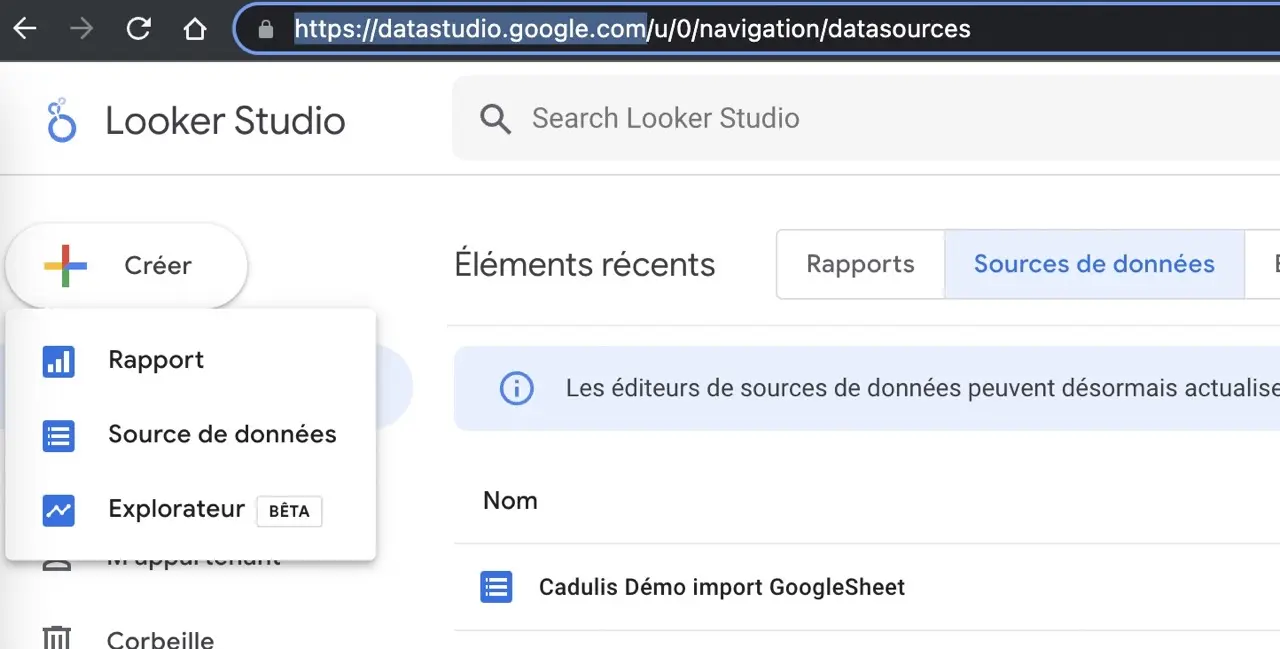
Você deve então escolher o conector
Cadulis
Procure por Cadulis e escolha o conector parceiro fornecido por “Cadulis SAS” Cadulis activities.
Você também pode usar o link Fonte de dados Cadulis atividades
Informe seu código de conexão (previamente obtido na configuração da sua exportação no Cadulis) e confirme.
Lembre-se de alterar o nome da sua fonte de dados para encontrá-la mais facilmente!
Google Sheet
Se você configurou a fonte como Google Sheet, escolha o conector Google Sheet
Selecione seu arquivo Sheet, assim como a aba onde você importou seus dados
No topo da página, altere o título da fonte de dados: assim você a encontrará mais facilmente!
Clique em Associar
Ingestão de grandes volumes
Este método é pouco eficiente para ingestão de grandes volumes de dados:
Se você tiver mais de alguns milhares de linhas, provavelmente será necessário utilizar um método de ingestão mais rápido, ou até mesmo sequencial. Abaixo está a ingestão por bucket, mas você também pode usar BigQuery ou outro motor de big data ;)
Google Cloud Storage
Se você configurou a exportação .csv para um bucket do Google, escolha Google Cloud Storage
Selecione seu arquivo no bucket
No topo da página, altere o título da fonte de dados: assim você a encontrará mais facilmente!
Clique em Associar
Campos importados
Nesta página você pode refinar o tipo de dados nos campos.
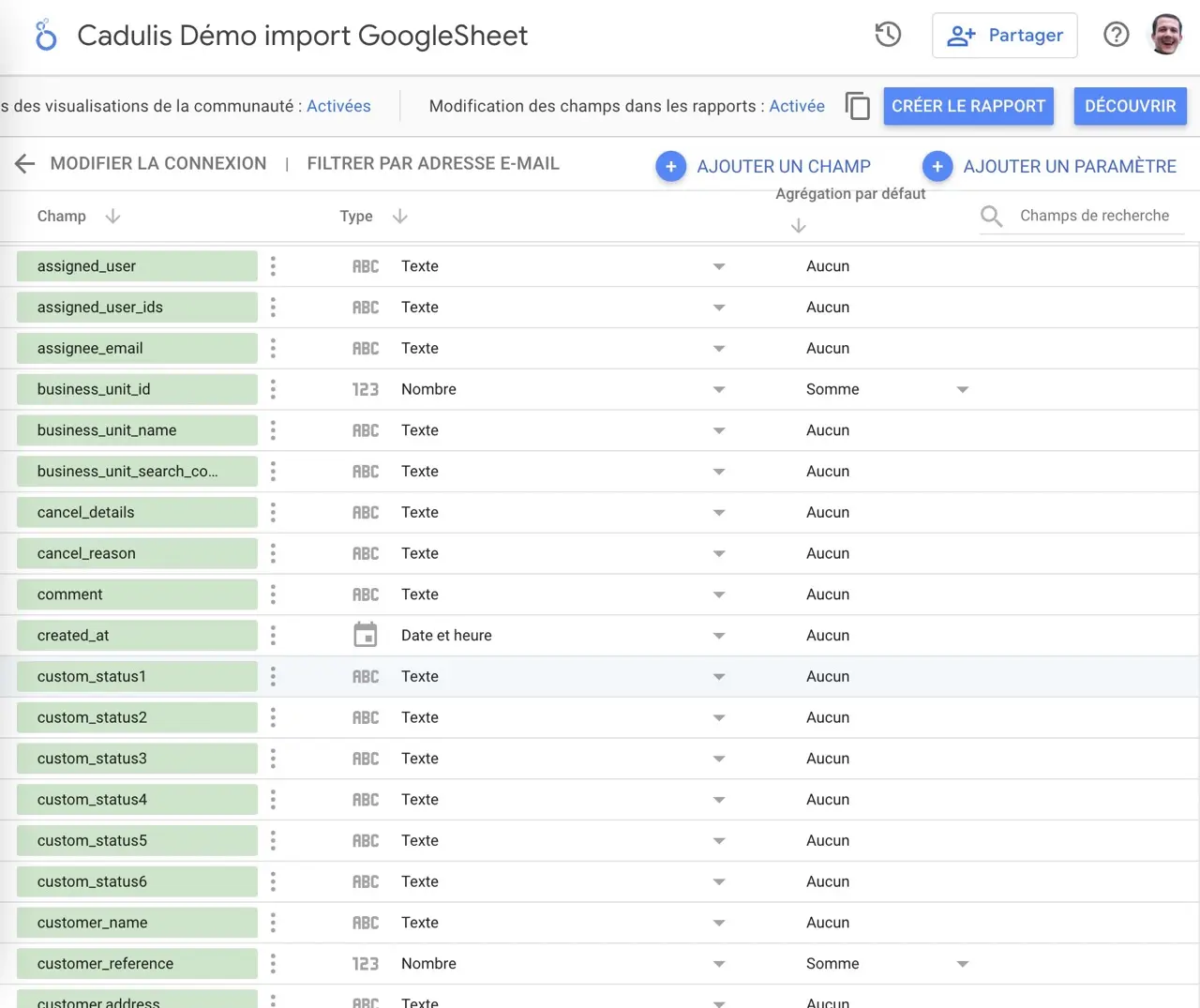
Nesta página você pode pré-calcular campos, como por exemplo um campo
lat_lon, necessário para visualização em mapa
Fique tranquilo: você sempre poderá voltar depois para modificar os tipos de campos.
Sua fonte de dados está configurada!
Você sempre pode voltar para modificar: frequência de atualização, tipos de campos, etc.
Clique em Criar o relatório
Bônus: cálculo do campo lat_lon
Para a continuação deste exemplo, queremos exibir um mapa com as intervenções posicionadas.
O DataStudio precisa de um campo do tipo lat_lon, mas o Cadulis expõe apenas latitude e longitude separadamente.
- Clique em
Adicionar um campo - Nome do campo: indique
lat_lon - Na fórmula, escreva a seguinte fórmula e salve
CONCAT(location.latitude,",",location.longitude)
- Por fim, você deve alterar o tipo de dado do campo, escolha
Dados geográficos>Latitude,Longitude





