PowerBI-Bericht
Auf Ihrem leeren Dashboard-Blatt finden Sie auf der linken Seite 3 Schaltflächen:
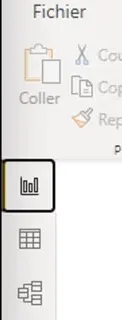
- Mit der ersten Schaltfläche können Sie Ihren
Berichtbearbeiten (die Visualisierungen: Diagramme, Texte usw.) - Mit der zweiten Schaltfläche können Sie Ihre Daten bearbeiten und berechnete Felder erstellen (zum Beispiel eine neue Spalte)
Kreisdiagramme
Fügen wir ein Diagramm hinzu:
Klicken Sie in der rechten Leiste Visualisierung auf Kreisdiagramm.
Wenn Sie auf ein vorhandenes Diagramm in Ihrem Bericht klicken, gelangen Sie zu dessen Konfiguration:
verwendete Felder, Berechnungsmodus (Anzahl, Summe usw.) und Anzeige (Titel, Beschriftungen, Farben)
- Suchen Sie im rechten Bereich
Feldernachstatus_complete: Ziehen Sie dieses Feld in den BereichLegendeder Diagramm-Konfiguration. - Suchen Sie ebenfalls im rechten Bereich nach
idund ziehen Sie das Feld in den BereichWerteder Konfiguration. - Rechts neben dem Feld
id, das Sie gerade hinzugefügt haben, klappen Sie die Optionen mit dem Pfeil aus und wählen SieAnzahl: Wir möchten hier nicht die Zeilen summieren, sondern nur zählen.
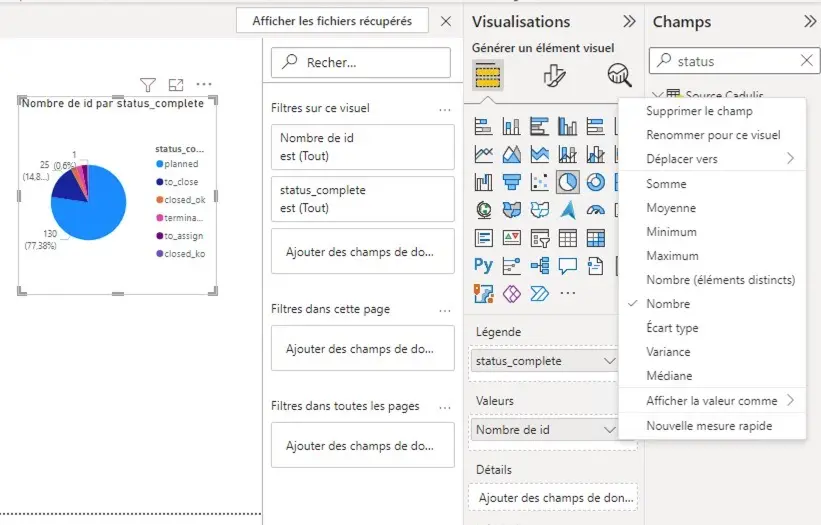
Im Bereich Formatierung des Tabs Visualisierung in der Diagramm-Konfiguration können Sie Titel, Farben, Beschriftungen usw. anpassen.
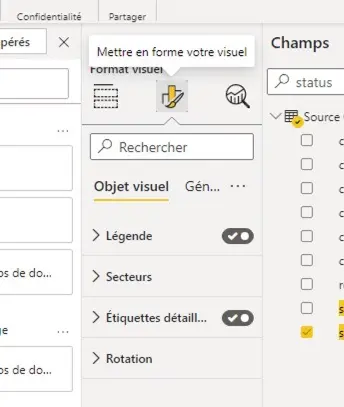
Tabelle
Nun möchten wir die Liste der Aktivitäten anzeigen, die den verschiedenen Sektoren unseres Diagramms entsprechen.
Wählen Sie in Visualisierungen die Option Tabelle.
In den Spalten fügen wir Felder hinzu, wie zuvor.
Einige Felder werden von PowerBI standardmäßig gruppiert. Wenn Sie alle Zeilen Ihrer Daten anzeigen möchten, achten Sie darauf, die Optionen des Feldes auszuklappen und “Keine Gruppierung” auszuwählen.
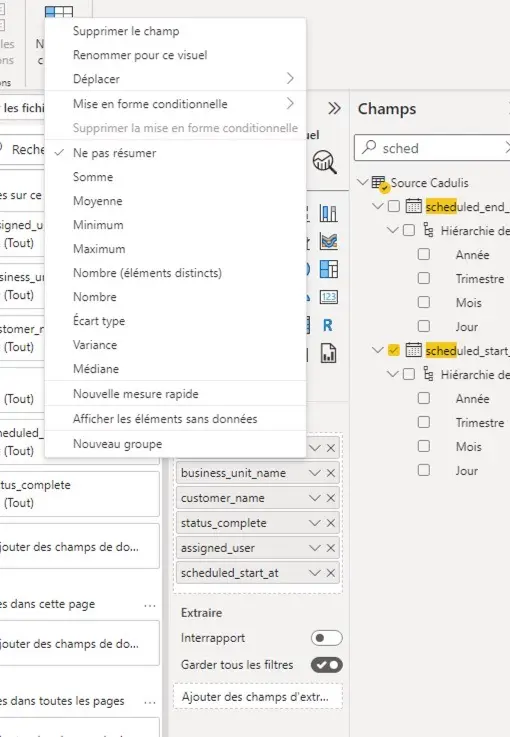
Bei einem Datumsfeld zeigt PowerBI standardmäßig die “Datumshierarchie” an. Sie können diese Option für das Feld deaktivieren.
Sie können die Spalten in den Optionen jedes Feldes umbenennen.

Wenn Sie auf einen Sektor Ihres Kreisdiagramms klicken, wird die Tabelle automatisch aktualisiert!
Datumsfilter
In PowerBI werden Filter mit dem Visualisierungstyp SEGMENT erstellt.
Fügen Sie eine Visualisierung vom Typ Segment hinzu und wählen Sie das Feld scheduled_start_at aus.
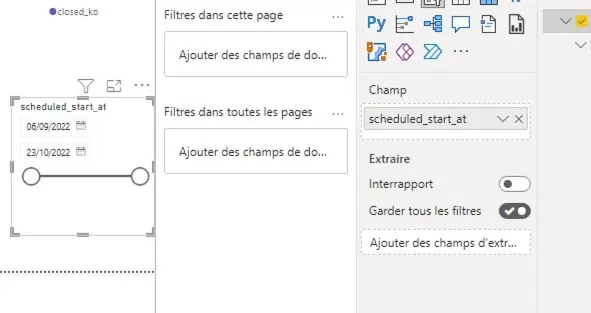
Passen Sie die Anzeige gerne an. Die Änderung der Daten in diesem Segment ermöglicht es Ihnen, den gesamten Bericht zu filtern.
Berichtsfilter
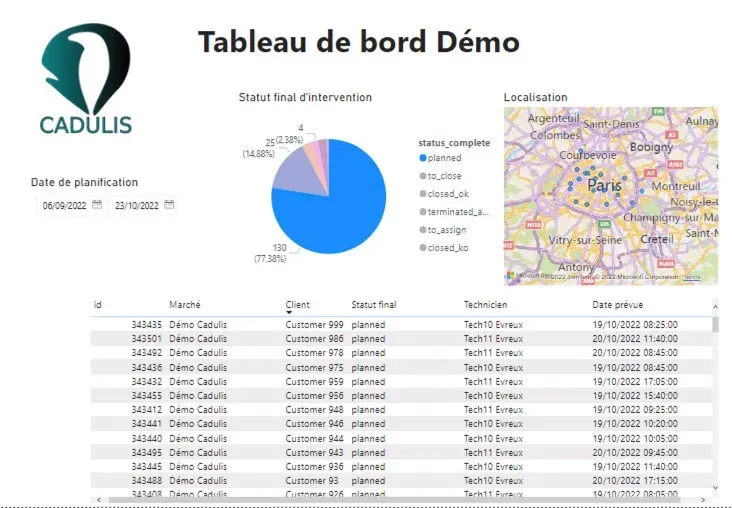
Jetzt sind Sie dran!





