PowerBI-Datenquelle
Power Query
Power Query ist der Datenquellen-Editor in PowerBI.
In PowerBI Desktop klicken Sie in einem Bericht auf Daten transformieren. Dadurch wird Power Query geöffnet und Sie können die Datenquelle konfigurieren.
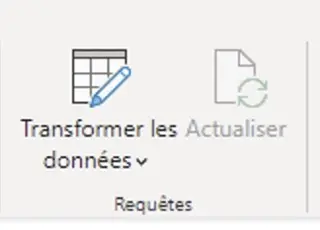
Hier können Sie festlegen, welche Daten Sie abrufen möchten, die Felder typisieren usw.
Erstellen der Datenquelle
Um unsere Quelle hinzuzufügen, klicken Sie auf Neue Quelle und dann auf Leere Abfrage.
Im Bereich zur Eingabe der Formel geben Sie Folgendes ein:
= Table.PromoteHeaders(
Csv.Document(
Web.Contents(
"https://api.cadulis.com/data-sources/export-excel/[CODE_CADULIS].csv",
[Headers=[#"Accept-Encoding"="gzip"]]
)
)
)
Sie müssen im folgenden Code
[CODE_CADULIS]durch Ihre eigene Datenquellen-ID ersetzen.Diese ID erhalten Sie im Abschnitt Voraussetzungen
Beispieldaten
Sie können unsere Beispieldatenquelle verwenden:
https://api.cadulis.com/data-sources/export-excel/XXXXXXXXXXinterventionsXXXXX.csv
Nutzen Sie die obige URL, um direkt mit einigen Beispieldaten zu üben!
Format .csv
Sie sollten nun etwas Ähnliches wie das Folgende sehen:
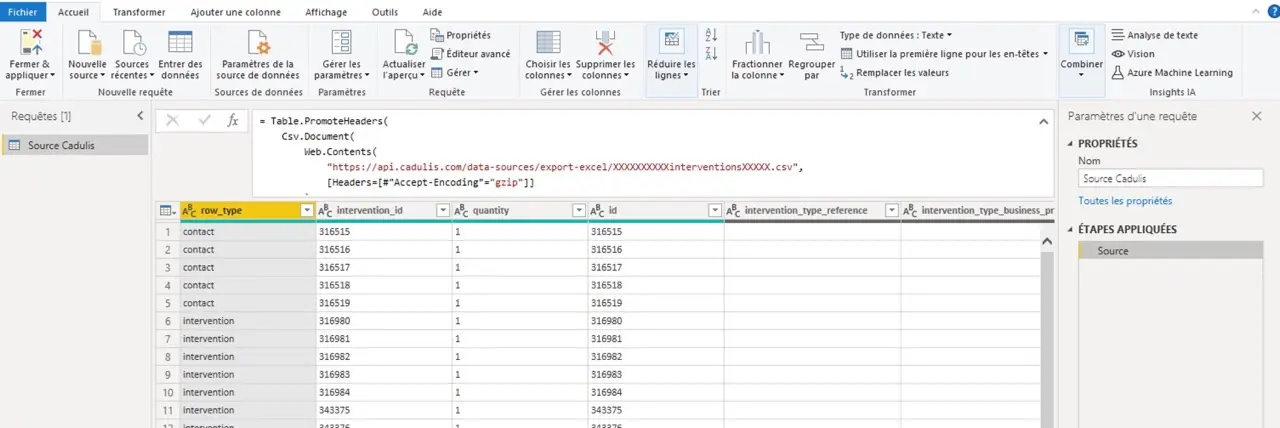
Power Query zeigt Ihnen die ersten Zeilen Ihrer Datenquelle an.
Spaltentypen
Wir müssen PowerBI mitteilen, dass bestimmte Spalten vom Typ Ganzzahl, Dezimalzahl oder Datum sind. Dadurch können die Daten besser durchsucht und Berechnungen durchgeführt werden.
Klicken Sie im rechten Bereich bei den Schritten mit der rechten Maustaste auf den ersten Schritt und wählen Sie dann Schritt danach einfügen.
Geben Sie im Code des Schritts Folgendes ein:
= Table.TransformColumnTypes(
Source, {
{"intervention_id", Int64.Type},
{"id", Int64.Type},
{"intervention_type_id", Int64.Type},
{"business_unit_id", Int64.Type},
{"intervention_parent_id", Int64.Type},
{"created_at", type datetime},
{"scheduled_start_at", type datetime},
{"scheduled_end_at", type datetime},
{"start_at", type datetime},
{"end_at", type datetime},
{"report_at", type datetime},
{"intermediate_report_at", type datetime},
{"updated_at", type datetime},
{"with_appointment", Int64.Type},
{"intervention_container_id", Int64.Type},
{"self_service", Int64.Type},
{"self_service_start_at", type datetime},
{"ignore_restriction", Int64.Type},
{"customer.id", Int64.Type},
{"financial.drive_distance", type number},
{"financial.price_fees", type number},
{"financial.total_price", type number},
{"financial.price", type number},
{"financial.cost_fees", type number},
{"financial.total_cost", type number},
{"financial.cost", type number},
{"financial.drive_duration", type number},
{"accounting.billable", Int64.Type},
{"accounting.billable_transmitted", Int64.Type},
{"accounting.billed", Int64.Type},
{"accounting.payment_sent", Int64.Type},
{"accounting.invoiceable", Int64.Type},
{"accounting.invoiceable_transmitted", Int64.Type},
{"accounting.invoiced", Int64.Type},
{"accounting.payment_received", Int64.Type},
{"accounting.billable_amount", type number},
{"accounting.billed_amount", type number},
{"accounting.payment_sent_amount", type number},
{"accounting.invoiceable_amount", type number},
{"accounting.invoiced_amount", type number},
{"accounting.payment_received_amount", type number},
{"driving.distance_before", type number},
{"driving.distance_after", type number},
{"driving.duration_before", type number},
{"driving.duration_after", type number},
{"driving.distance_total", type number},
{"driving.duration_total", type number},
{"location.latitude", type number},
{"location.longitude", type number},
{"location.accuracy", Int64.Type}
})
Sie erhalten folgendes Ergebnis:
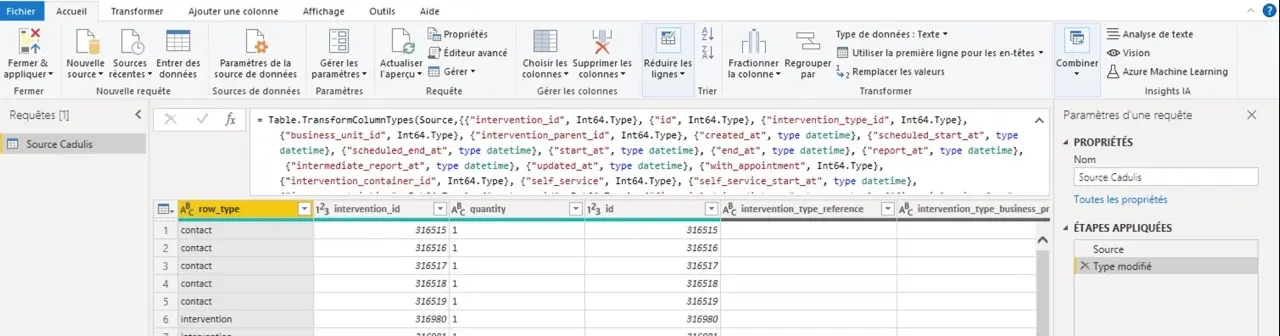
Kehren Sie gerne zu Ihrer Datenquelle zurück, wenn Sie benutzerdefinierte Felder hinzufügen:
Wenn Sie PowerBI den Typ Ihrer Spalten angeben, kann das System Ihre Daten besser verstehen, Vergleiche schneller durchführen und Berechnungen ermöglichen.
Klicken Sie oben links auf die Schaltfläche Schließen & übernehmen.





