Relatório PowerBI
Na sua folha em branco do painel, você verá 3 botões à esquerda:
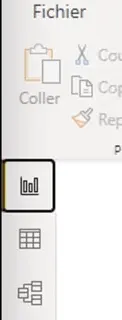
- O primeiro permite que você modifique seu
relatório(os visuais: gráficos, textos, etc.) - O segundo permite que você modifique seus dados e crie campos calculados (por exemplo, uma nova coluna)
Setores
Vamos adicionar um gráfico:
Na barra à direita Visualização clique em Gráfico de setores
Ao clicar em um gráfico presente no seu relatório, você acessa sua configuração:
campos utilizados, modo de cálculo (contagem, soma, etc.) e exibição (título, rótulos, cores)
- Na parte direita
Campos, procure porstatus_complete: arraste este campo para a áreaLegendada configuração do seu gráfico. - Ainda na parte direita, procure por
ide arraste o campo para a áreaValoresda configuração - À direita do campo
idque você acabou de adicionar, expanda as opções com a seta e escolhaContagem: aqui não queremos somar as linhas, mas apenas contá-las
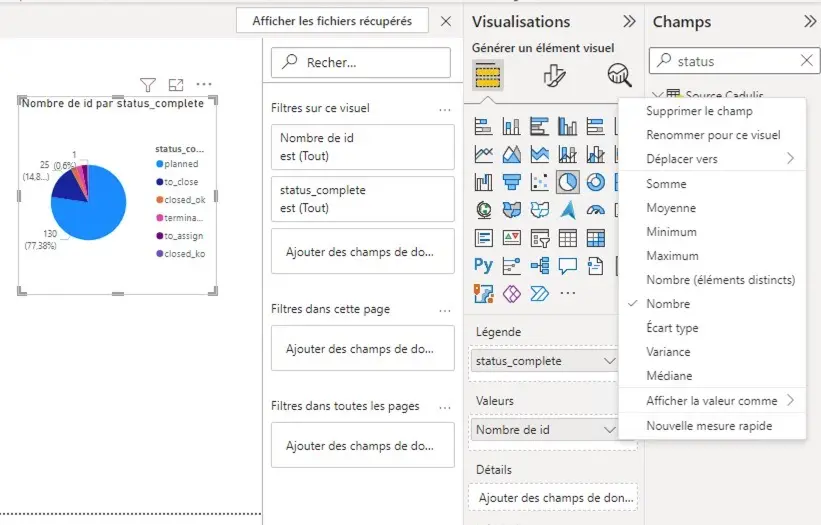
A parte de Formatação da aba Visualização na configuração do gráfico permite modificar título, cores, rótulos, etc.
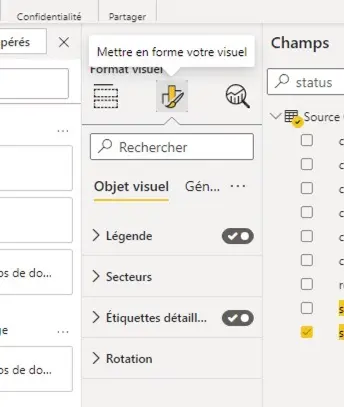
Tabela
Agora queremos obter a lista das atividades que correspondem aos diferentes setores do nosso gráfico.
Em Visualizações escolha Tabela
Nas colunas, adicionamos campos, como anteriormente.
Alguns campos serão agrupados por padrão pelo PowerBI. Se você deseja exibir todas as linhas dos seus dados, certifique-se de expandir as opções do campo e escolher “Nenhum agrupamento”
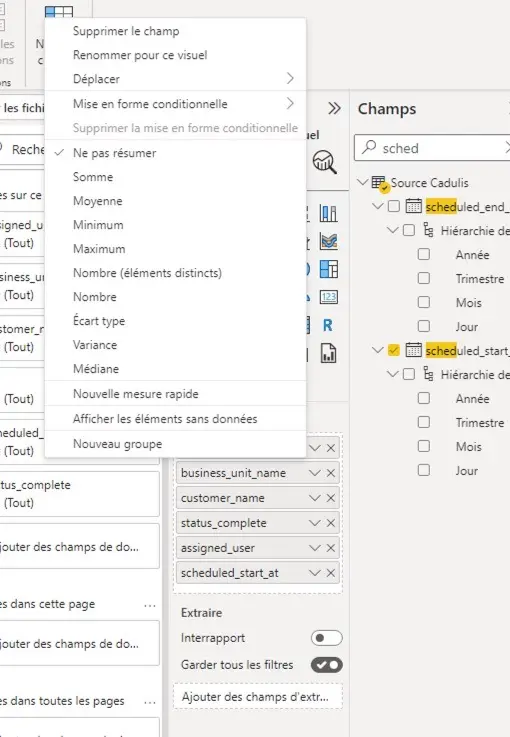
Por padrão, para um campo do tipo data, o PowerBI expande a “hierarquia de data”, você pode desativar essa opção no campo
Você pode renomear as colunas nas opções de cada campo

Ao clicar em um setor do seu gráfico de pizza, a tabela é atualizada automaticamente!
Filtro de datas
No PowerBI, os filtros são feitos com o visual do tipo SEGMENTAÇÃO DE DADOS
Adicione um visual do tipo Segmentação de Dados e coloque o campo scheduled_start_at
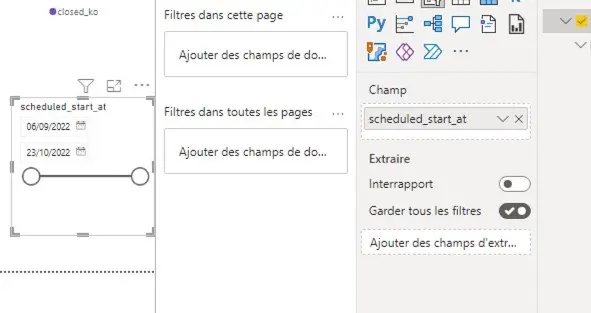
Sinta-se à vontade para personalizar a exibição. A modificação das datas neste segmento permite filtrar todo o relatório.
Filtros do relatório
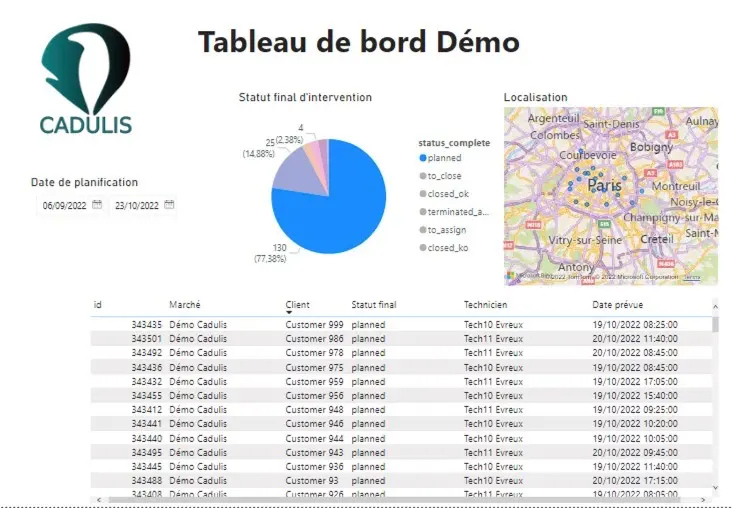
Agora é com você!





