Fonte de dados PowerBI
Power Query
Power Query é o editor de fontes de dados no PowerBI.
No PowerBI Desktop, em um relatório, clique em Transformar dados. Isso abrirá o Power Query e permitirá configurar a fonte de dados.
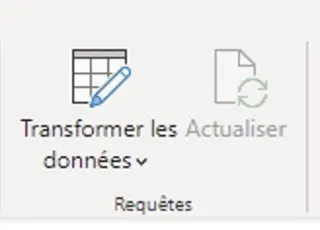
É aqui que você pode configurar quais dados deseja recuperar, tipar os campos, etc.
Criação da fonte de dados
Para adicionar nossa fonte, clique em Nova fonte e depois em Consulta em branco.
No campo para inserir a fórmula, indique:
= Table.PromoteHeaders(
Csv.Document(
Web.Contents(
"https://api.cadulis.com/data-sources/export-excel/[CODE_CADULIS].csv",
[Headers=[#"Accept-Encoding"="gzip"]]
)
)
)
Você deve substituir no código acima
[CODE_CADULIS]pelo seu próprio identificador de fonte de dados.Este é o identificador obtido na seção Pré-requisitos
Dados de exemplo
Você pode usar nossa fonte de dados de exemplo:
https://api.cadulis.com/data-sources/export-excel/XXXXXXXXXXinterventionsXXXXX.csv
Use esta URL acima e você terá imediatamente alguns dados para praticar!
Formato .csv
Você deve ver algo parecido com isto:
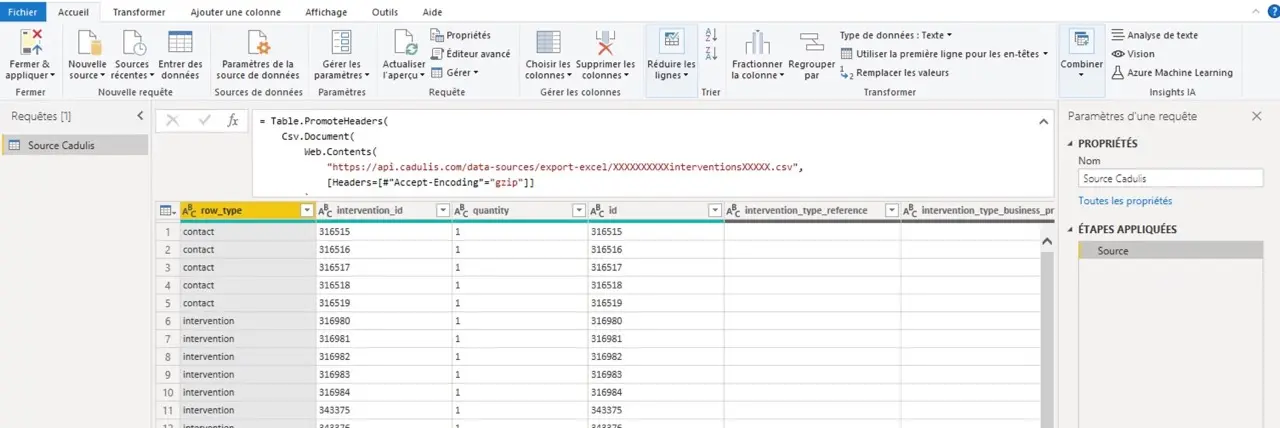
O Power Query apresenta as primeiras linhas da sua fonte de dados.
Tipo das colunas
Precisamos informar ao PowerBI que certas colunas são do tipo número inteiro, número decimal ou data. Isso permitirá uma melhor navegação pelos dados e possibilitará realizar cálculos.
Na parte direita, nas etapas, clique com o botão direito na primeira etapa e depois em Adicionar etapa após.
Indique o seguinte no código da etapa:
= Table.TransformColumnTypes(
Source, {
{"intervention_id", Int64.Type},
{"id", Int64.Type},
{"intervention_type_id", Int64.Type},
{"business_unit_id", Int64.Type},
{"intervention_parent_id", Int64.Type},
{"created_at", type datetime},
{"scheduled_start_at", type datetime},
{"scheduled_end_at", type datetime},
{"start_at", type datetime},
{"end_at", type datetime},
{"report_at", type datetime},
{"intermediate_report_at", type datetime},
{"updated_at", type datetime},
{"with_appointment", Int64.Type},
{"intervention_container_id", Int64.Type},
{"self_service", Int64.Type},
{"self_service_start_at", type datetime},
{"ignore_restriction", Int64.Type},
{"customer.id", Int64.Type},
{"financial.drive_distance", type number},
{"financial.price_fees", type number},
{"financial.total_price", type number},
{"financial.price", type number},
{"financial.cost_fees", type number},
{"financial.total_cost", type number},
{"financial.cost", type number},
{"financial.drive_duration", type number},
{"accounting.billable", Int64.Type},
{"accounting.billable_transmitted", Int64.Type},
{"accounting.billed", Int64.Type},
{"accounting.payment_sent", Int64.Type},
{"accounting.invoiceable", Int64.Type},
{"accounting.invoiceable_transmitted", Int64.Type},
{"accounting.invoiced", Int64.Type},
{"accounting.payment_received", Int64.Type},
{"accounting.billable_amount", type number},
{"accounting.billed_amount", type number},
{"accounting.payment_sent_amount", type number},
{"accounting.invoiceable_amount", type number},
{"accounting.invoiced_amount", type number},
{"accounting.payment_received_amount", type number},
{"driving.distance_before", type number},
{"driving.distance_after", type number},
{"driving.duration_before", type number},
{"driving.duration_after", type number},
{"driving.distance_total", type number},
{"driving.duration_total", type number},
{"location.latitude", type number},
{"location.longitude", type number},
{"location.accuracy", Int64.Type}
})
Você obterá isto:
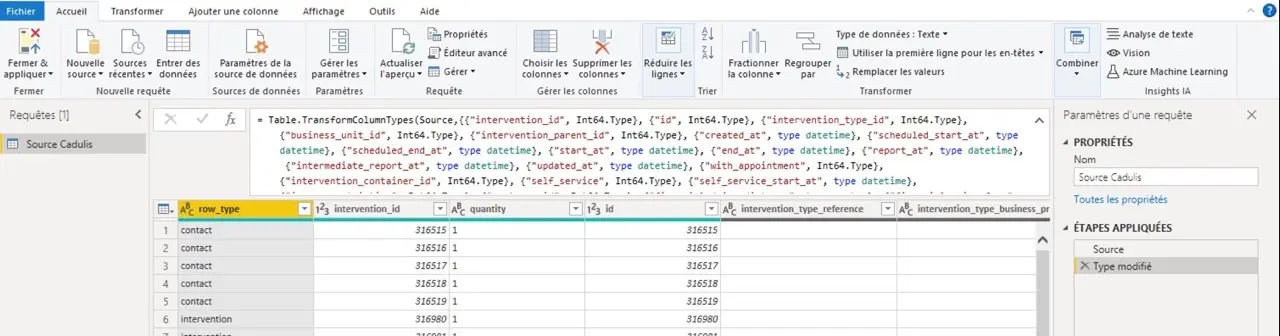
Não hesite em voltar à sua fonte de dados quando adicionar campos personalizados:
ao especificar para o PowerBI o tipo das suas colunas, você permitirá que ele compreenda melhor seus dados, realize comparações mais rapidamente e possibilite os cálculos.
Clique no botão no canto superior esquerdo Fechar & aplicar





