LookerStudio - Informe
Para ahorrar tiempo, duplique uno de los informes propuestos por Cadulis: luego podrá modificarlo según sus necesidades.
También puede crear un informe en blanco y añadir sus propias visualizaciones.
Demo de actividades
A continuación, un panel de ejemplo para visualizar sus datos de actividades (intervenciones, llamadas).
Acceda al siguiente enlace y duplique el panel para integrar sus propios datos. (debe haber creado previamente su fuente de datos)
Demo de licencias (créditos)
A continuación, un panel de ejemplo para visualizar su consumo de licencias.
Acceda al siguiente enlace y duplique el panel para integrar sus propios datos. (debe haber creado previamente su fuente de datos)
Creación del informe
LookerStudio abre un nuevo informe, basado en la fuente de datos que acabamos de configurar.
Debería tener una primera visualización.
En la parte superior de la página, modifique el título del informe: ¡así le resultará más fácil encontrarlo!
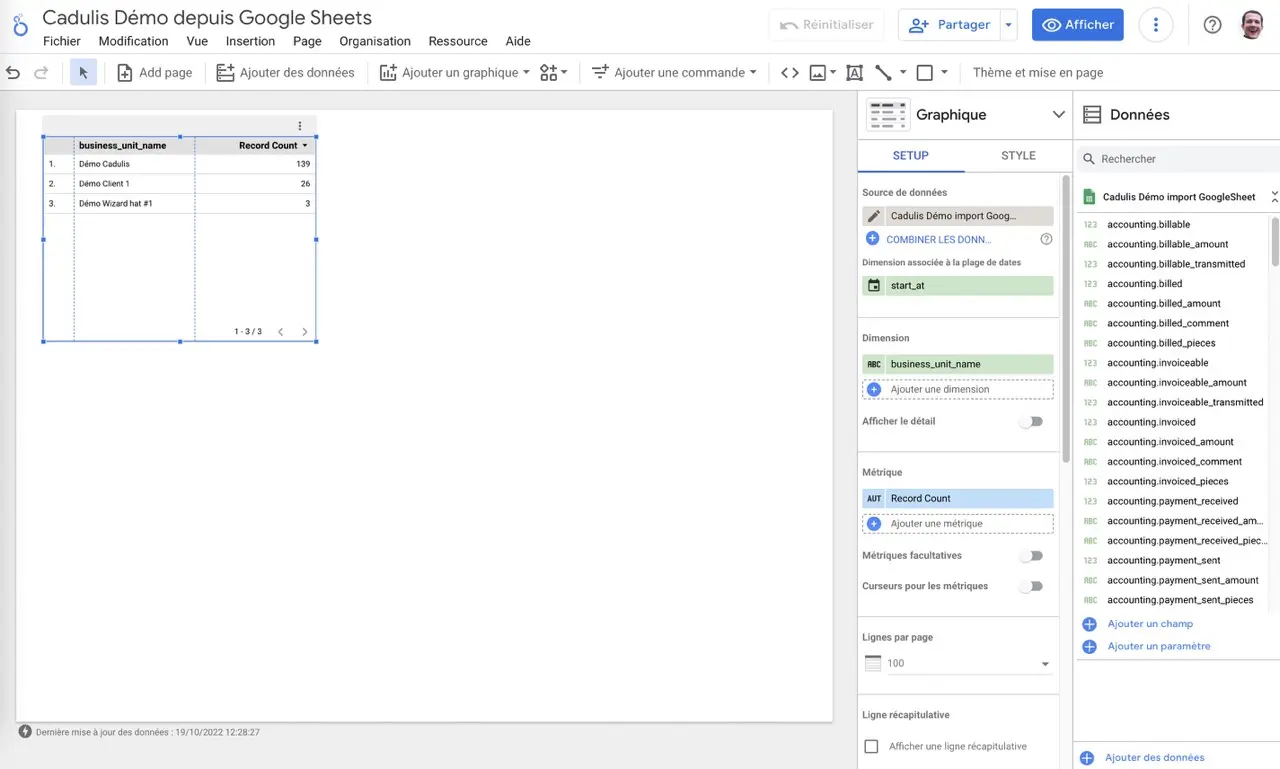
Añadir una visualización
En el informe puede añadir un gráfico haciendo clic en el botón correspondiente del menú.

Elija el tipo de representación que le interese y coloque el área en la página.
Configurar la visualización
Por ejemplo, añadimos un gráfico de sectores (¡una tarta en la lengua de Cervantes!).
En la configuración del gráfico (a la que se accede simplemente haciendo clic en el gráfico que le interesa), reemplace en el área Dimensión para elegir status_complete.
También puede modificar el área Dimensión asociada al rango de fechas para indicar scheduled_start_at (fecha de inicio planificada).
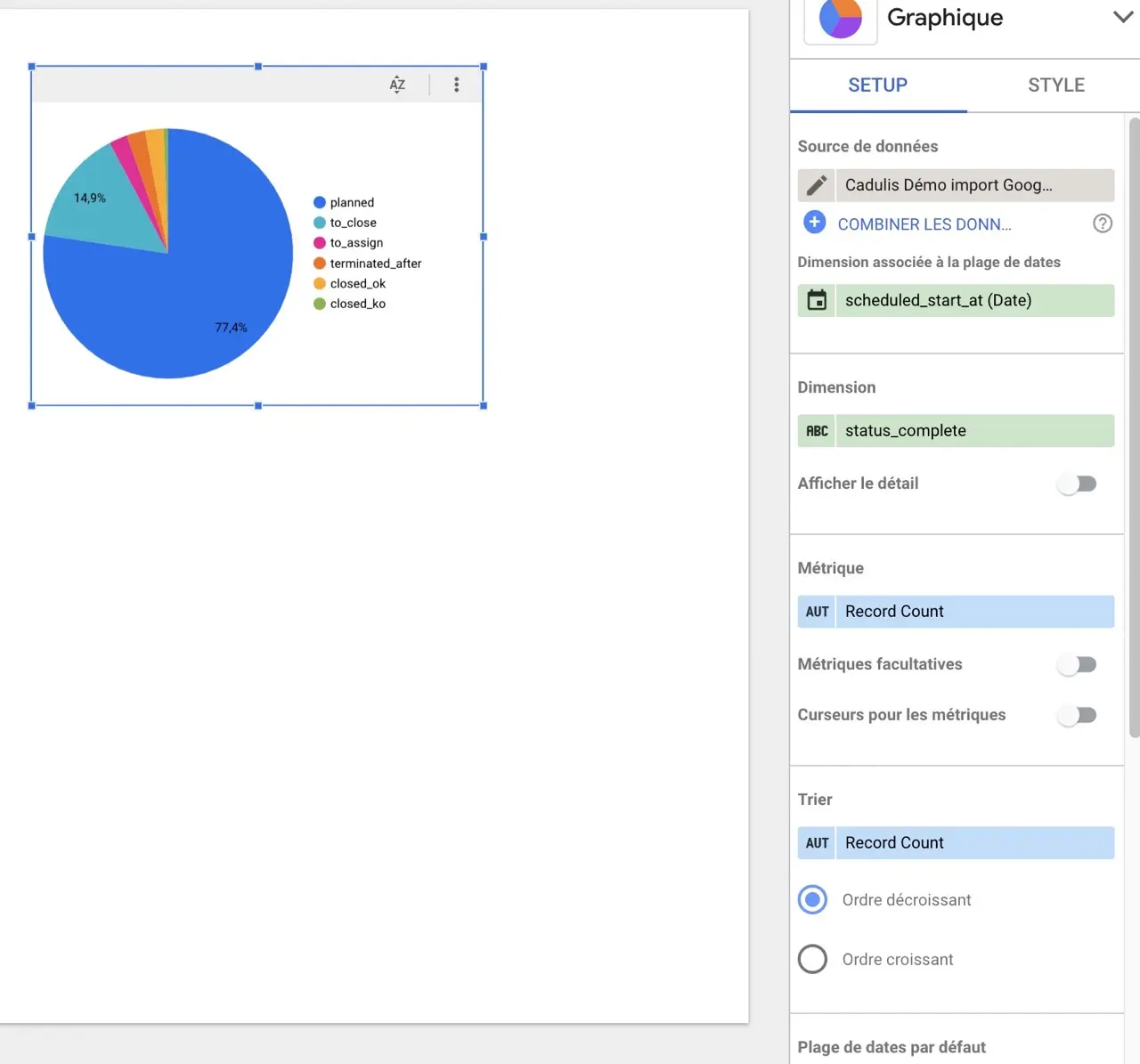
Añadir una tabla de actividades
Añadiendo un gráfico de tipo Tabla dinámica se pueden listar las filas filtradas por los demás gráficos:
Haga clic en Añadir un gráfico y luego en Tabla dinámica.
En la configuración del gráfico, elimine las métricas y añada todas las columnas que desee ver en Dimensión.
La lista de actividades que le interesan se muestra en la tabla.
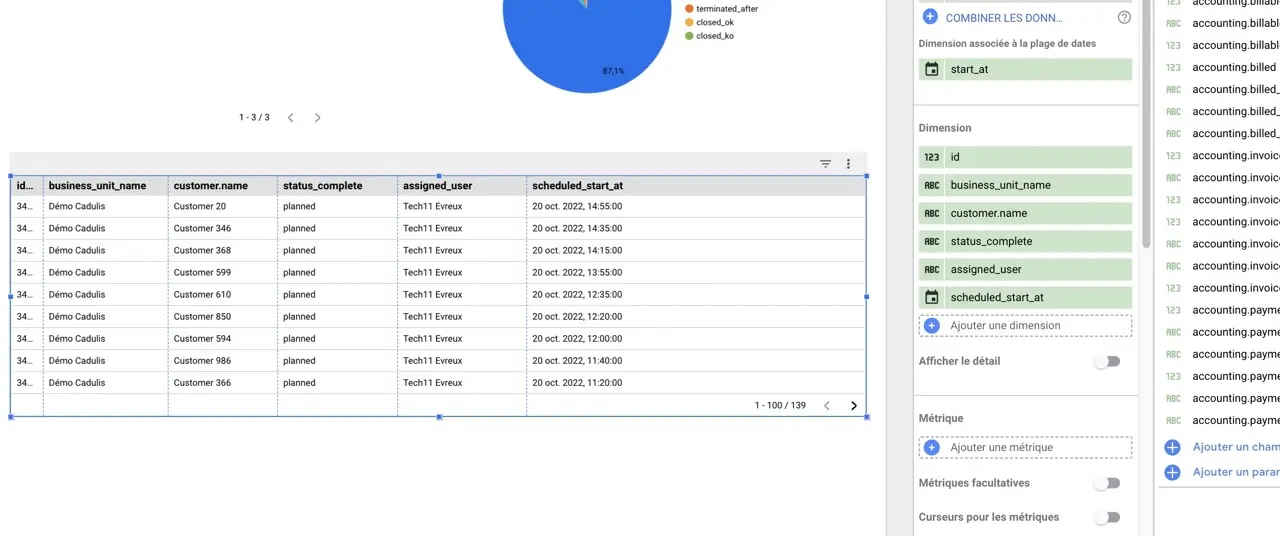
Puede, en la configuración de la tabla, indicar el número máximo de filas a mostrar por página.
Añadir un mapa
Si ha añadido el campo lat_lon como se explicó en la configuración de la fuente de datos, simplemente añada un gráfico de tipo “Mapa”.
DataStudio utilizará directamente el campo adecuado de tipo “Latitud, Longitud”.
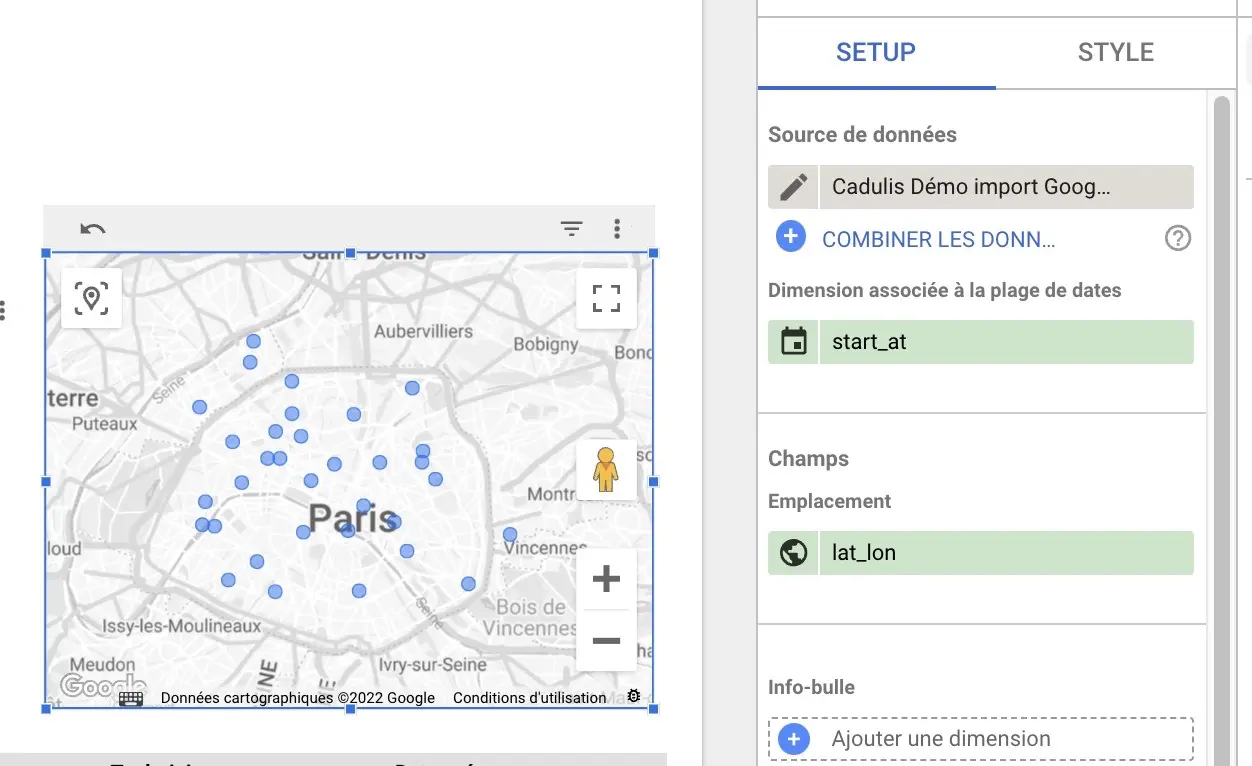
La lista de actividades que le interesan se muestra en la tabla.
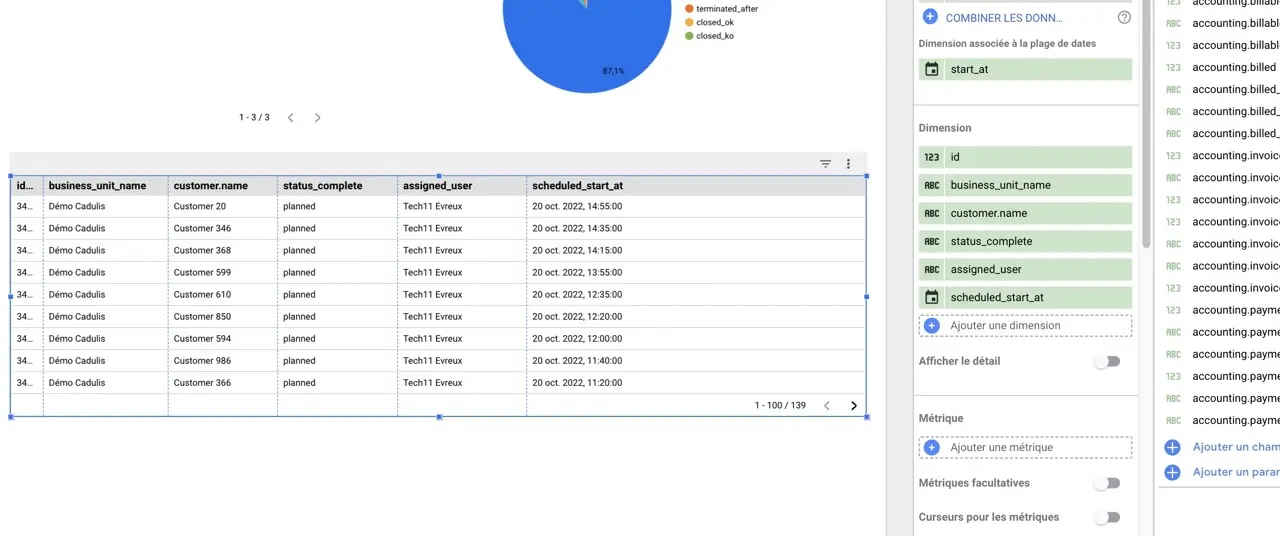
Puede, en la configuración de la tabla, indicar el número máximo de filas a mostrar por página.
Filtrar la página
Añadir filtros
Por ejemplo, puede añadir un filtro por fecha:
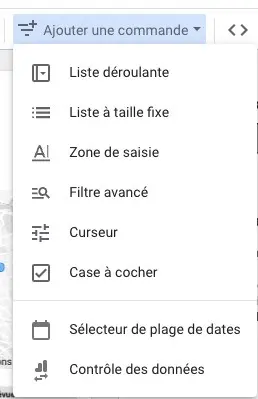
Elija rango de fechas.
Filtros cruzados
Al hacer clic en elementos de los gráficos, ¡todos los demás gráficos se filtran automáticamente!
En la parte inferior de la configuración de cada gráfico, encontrará una opción Filtrado cruzado (en “interacciones en el gráfico”).
Si deja esta opción activada, el gráfico en cuestión se filtra cuando selecciona un valor en otro gráfico.
Por ejemplo, aquí he hecho clic en “Démo Cadulis” en la tabla superior, que me da el número de registros por unidad de negocio.
Mi tabla se filtra entonces según mis diferentes selecciones.

Visualizar
Al hacer clic en Ver, sale del modo edición.
Entonces puede manipular sus gráficos y datos previamente configurados.
Compartir
Numerosas opciones de compartición le permiten poner el informe a disposición de sus colegas, clientes, etc.
- Puede compartir el enlace del informe: la persona tendrá acceso a los filtros, etc.
- Puede generar un PDF enviado automáticamente a una dirección de correo electrónico: ¡nada mejor para un cliente!





