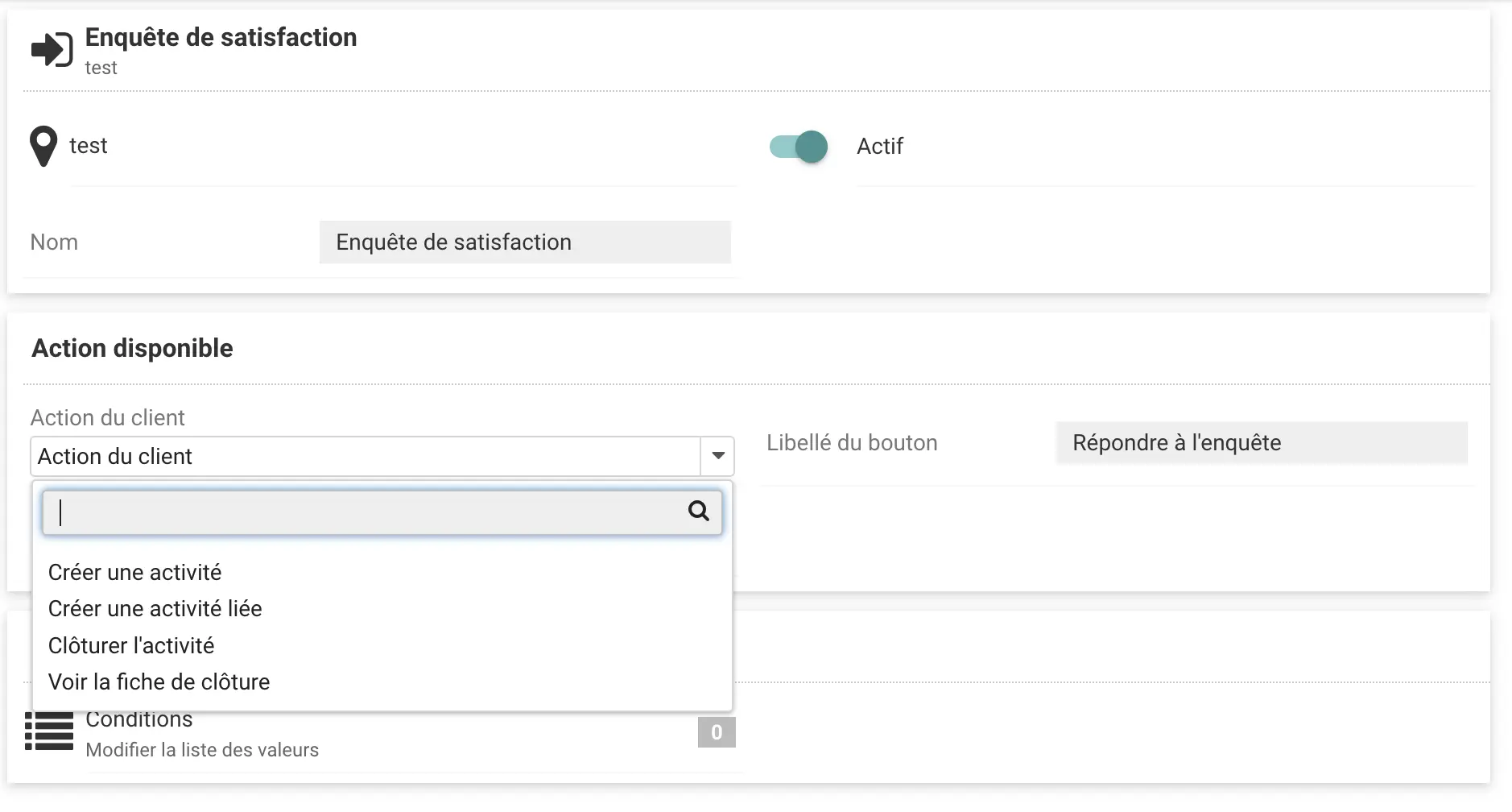Portal de clientes: configure el acceso para sus clientes
¿Por qué un portal de clientes?
Si en tus procesos necesitas contactar a clientes para completar formularios con ellos o agendar citas, ¡esta funcionalidad es para ti!
El objetivo es dar acceso directo a tus clientes, a través de un portal controlado y seguro, a las acciones que antes realizabas por ellos.
Concretamente, esto puede permitir que tus clientes te transmitan información necesaria para la intervención, agenden una cita para la intervención o completen un cuestionario de satisfacción.
Para la toma de citas, el portal de clientes está sincronizado con los calendarios de tus equipos en Cadulis y utiliza el mismo asistente de planificación. Este asistente te permite tener en cuenta los tiempos de desplazamiento y priorizar los mejores horarios.
Funcionamiento resumido
No es posible que uno de tus clientes cree directamente una cuenta en el portal. El cliente debe conectarse con la dirección de correo electrónico o el número de teléfono de tu base de clientes. La conexión se realiza en una plataforma dedicada: https://client.cadulis.com , o mediante la aplicación dedicada.
Existen numerosos procesos y configuraciones disponibles, lo que requiere un tiempo de parametrización pero permite responder de manera muy precisa a tus necesidades de negocio.
No dudes en contactarnos para guiarte en esta configuración, que debe verse como una inversión rápidamente rentable.
Configurar tu portal de clientes
La activación debe realizarse en varios niveles de tu configuración, para dar un acceso dirigido a ciertos clientes y para actividades específicas.
Activación del acceso para tus clientes
Configuración general (business unit)
Desde el menú, ve a “parámetros” y luego a “business units”, elige la business unit en la que deseas activar el portal de clientes. Haz clic en “configurar”, luego ve a la sección “Portal de Clientes” para activarlo.
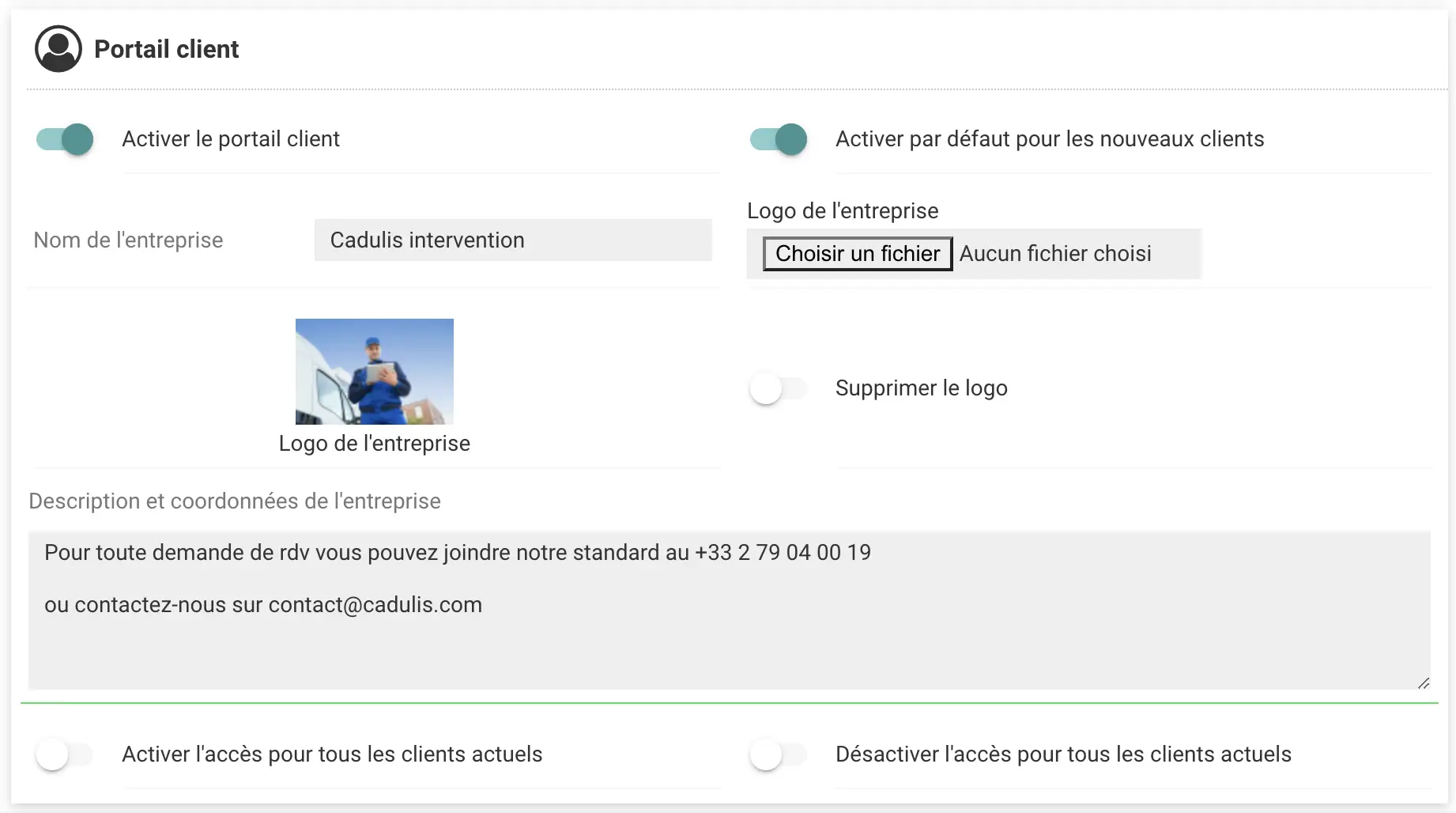
En esta sección, podrás modificar:
- El nombre mostrado de tu empresa
- El logo de tu empresa
- Información general destinada a tus clientes
Acceso para cada cliente
En la página anterior, pudiste activar el acceso para todos los clientes de tu business unit.
Pero también puedes (des)activar caso por caso en las fichas de cliente: abre una ficha de cliente y haz clic en “modificar”.
Entonces puedes marcar o desmarcar el acceso al portal de clientes.
También en la ficha del cliente, haciendo clic en el enlace “Acceso al portal de clientes”, podrás visualizar toda la información visible para tu cliente.

Mostrar actividades para tus clientes
Ahora que tu cliente tiene acceso al portal, ¡es momento de darle acceso a las actividades!
Cada tipo de actividad es configurable para mostrarla (o no) en el portal de clientes.
En el menú “Catálogo”, abre el tipo de actividad que deseas mostrar en el portal de clientes y haz clic en “modificar”.
Entonces puedes activar la visualización de este tipo de actividad en el portal de clientes y configurarla:

- El título mostrado de la actividad
- La descripción mostrada de la actividad
- La descripción larga mostrada de la actividad
(con posibilidad de usar los códigos de reemplazo habituales)
Configurar las acciones posibles para tus clientes
En la pantalla anterior, haz clic en “Acciones del portal de clientes”.
Aquí es donde puedes añadir las acciones que tus clientes podrán realizar sobre la actividad en cuestión.
Cuando añades una acción disponible, puedes:
- Definir un tipo de acción: crear una nueva actividad (como agendar una nueva cita, por ejemplo).
Esta acción estará disponible directamente en tu business unit para el cliente - Crear una actividad vinculada: la nueva actividad estará vinculada a la actividad en curso. Por ejemplo, para crear una actividad de replanificación
- Cerrar la actividad: por ejemplo, si has creado un cuestionario de satisfacción
También puedes añadir condiciones de disponibilidad. Por ejemplo, “solo cuando la intervención está en curso” (para evitar replanificar una intervención antigua)