LookerStudio - Fonte dati
Accedi a Google Looker Studio (Looker Studio): https://datastudio.google.com/
Fonte dati predefinita Cadulis
Creazione in 2 clic dall’export Cadulis
Dalla pagina di configurazione
del tuo export dati su Cadulis, puoi cliccare direttamente su Crea una fonte dati DataStudio/LookerStudio
Questo link ti aprirà direttamente la pagina di creazione della fonte dati LookerStudio, già compilata con il tuo codice di download Cadulis.
Avviso Google
Se hai utilizzato questo metodo, puoi passare direttamente alla creazione del report
Creazione manuale con il codice
Clicca su Fonte dati Cadulis attività
Inserisci il tuo codice Cadulis, ottenuto dalla pagina di configurazione del tuo export.
Per creare una fonte dati per il monitoraggio delle tue licenze Cadulis: Fonte dati Cadulis licenze
Passa alla creazione del report: la tua fonte dati è configurata!
Fonte dati
Accedi alla tua fonte dati Cadulis precedentemente configurata: clicca su Crea, poi Fonte dati
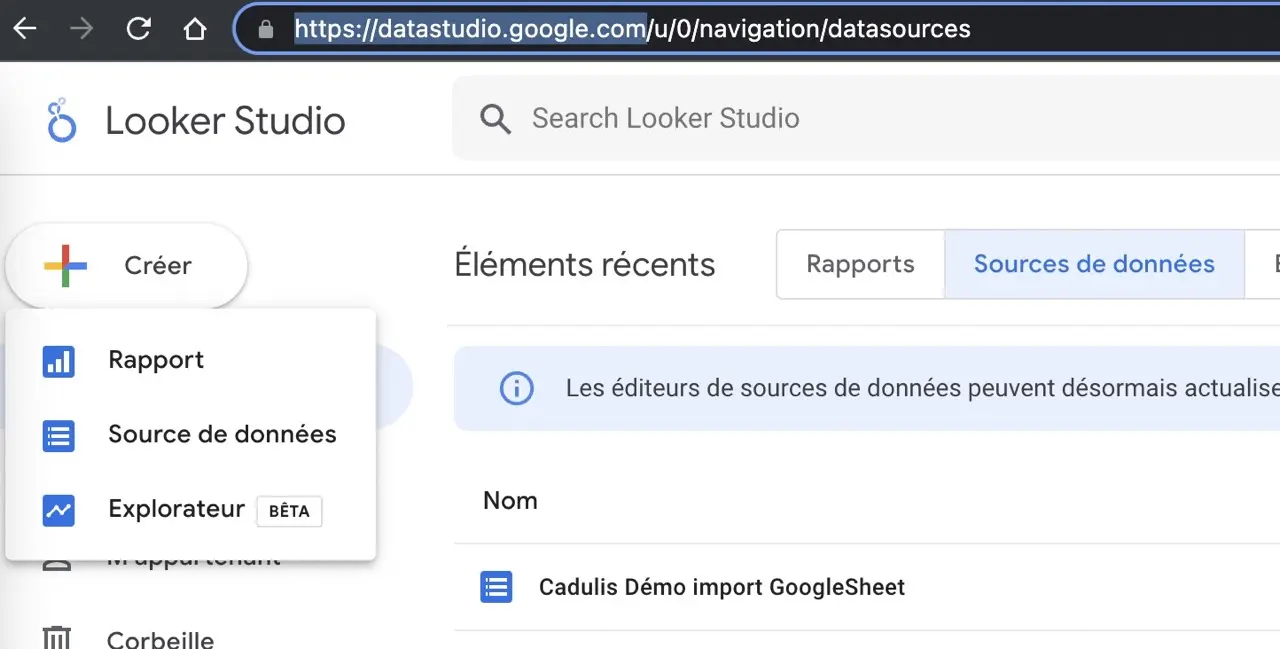
A questo punto devi scegliere il connettore
Cadulis
Cerca Cadulis e scegli il connettore partner proposto da “Cadulis SAS” Cadulis activities.
Puoi anche utilizzare il link Fonte dati Cadulis attività
Indica il tuo codice di connessione (ottenuto precedentemente nella configurazione del tuo export su Cadulis) e conferma.
Ricordati di modificare il nome della tua fonte dati per ritrovarla più facilmente!
Google Sheet
Se hai configurato la fonte come Google Sheet, scegli il connettore Google Sheet
Seleziona il tuo file Sheet, così come il foglio in cui hai importato i tuoi dati
In alto nella pagina, modifica il titolo della fonte dati: sarà più facile ritrovarla!
Clicca su Associa
Ingestione di grandi volumi
Questo metodo è poco efficace per l’ingestione di grandi volumi di dati:
Se hai più di qualche migliaio di righe sarà probabilmente necessario utilizzare un metodo di ingestione più rapido, o addirittura sequenziale. Qui sotto l’ingestione tramite bucket, ma potresti anche usare BigQuery o un altro motore big data ;)
Google Cloud Storage
Se hai configurato l’export .csv verso un bucket Google, scegli Google Cloud Storage
Seleziona il tuo file nel bucket
In alto nella pagina, modifica il titolo della fonte dati: sarà più facile ritrovarla!
Clicca su Associa
Campi importati
In questa pagina puoi affinare il tipo di dati nei campi.
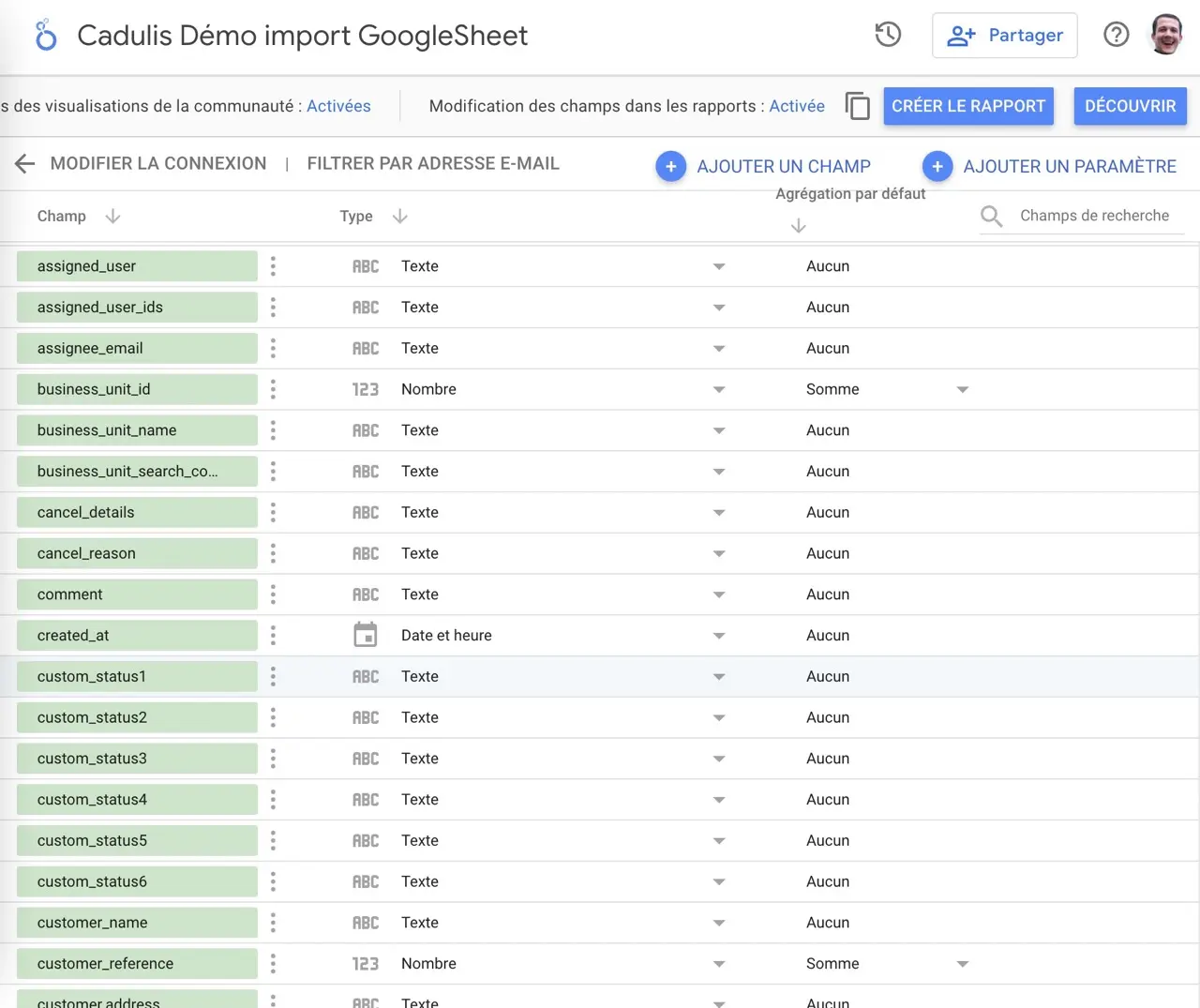
In questa pagina puoi pre-calcolare dei campi, come ad esempio un campo
lat_lon, necessario per una visualizzazione su mappa
Non preoccuparti: potrai sempre tornare qui in seguito per modificare i tipi di campo.
La tua fonte dati è configurata!
Potrai sempre modificarla: frequenza di aggiornamento, tipi di campo, ecc.
Clicca su Crea il report
Bonus: calcolo del campo lat_lon
Per il resto di questo esempio, vogliamo visualizzare una mappa con le attività posizionate.
DataStudio ha bisogno di un campo di tipo lat_lon ma Cadulis espone solo latitude e longitude separatamente.
- Clicca su
Aggiungi un campo - Nome del campo: inserisci
lat_lon - Nella formula, scrivi la seguente formula e salva
CONCAT(location.latitude,",",location.longitude)
- Infine, devi modificare il tipo di dato del campo, scegli
Dati geografici>Latitudine,Longitudine





