LookerStudio - Report
Per risparmiare tempo, duplica uno dei report proposti da Cadulis: potrai poi modificarlo a tuo piacimento.
In alternativa, puoi creare un report vuoto e aggiungere le tue visualizzazioni.
Demo attività
Qui sotto trovi una dashboard di esempio per visualizzare i tuoi dati di attività (interventi, chiamate).
Vai al seguente link e duplica la dashboard per integrare i tuoi dati! (devi aver già creato la tua fonte dati)
Demo licenze (crediti)
Qui sotto trovi una dashboard di esempio per visualizzare il consumo delle tue licenze
Vai al seguente link e duplica la dashboard per integrare i tuoi dati! (devi aver già creato la tua fonte dati)
Creazione del report
LookerStudio apre un nuovo report, basato sulla fonte dati che abbiamo appena configurato.
Dovresti vedere una prima visualizzazione.
In alto alla pagina, modifica il titolo del report: così sarà più facile ritrovarlo!
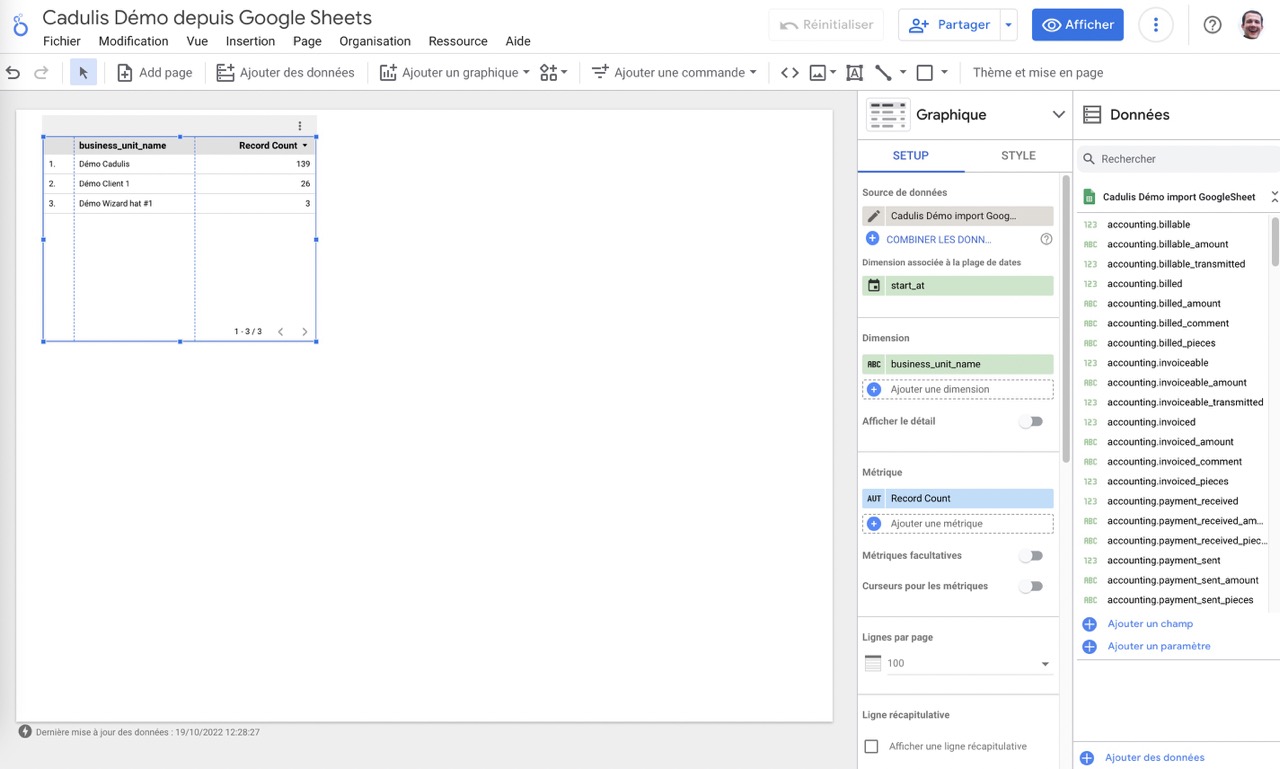
Aggiungere una visualizzazione
Nel report puoi aggiungere un grafico cliccando sul pulsante corrispondente nel menu
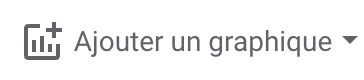
Scegli il tipo di rappresentazione che ti interessa e posiziona l’area sulla pagina.
Configurare la visualizzazione
Ad esempio, aggiungiamo un grafico a torta (un “camembert” nella lingua di Molière!)
Nella configurazione del grafico (si accede semplicemente cliccando sul grafico desiderato), sostituisci nella zona Dimensione e scegli status_complete
Puoi anche modificare la zona Dimensione associata all’intervallo di date per indicare scheduled_start_at (data di inizio pianificata)
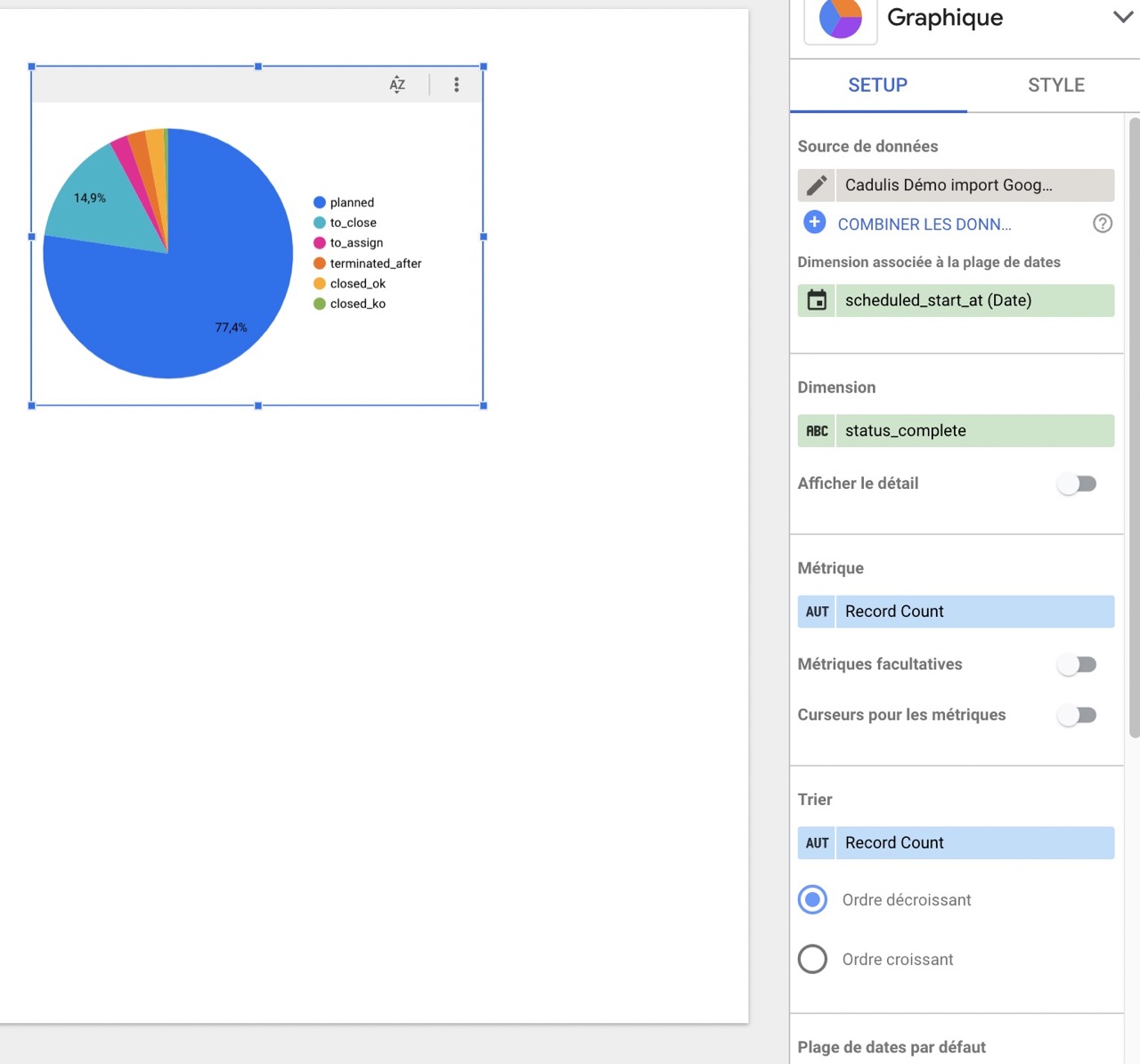
Aggiungere una tabella delle attività
Aggiungendo un grafico di tipo Tabella pivot puoi elencare le righe filtrate dagli altri grafici:
Clicca su Aggiungi un grafico poi su Tabella pivot
Nella configurazione del grafico rimuovi le metriche e aggiungi tutte le colonne che vuoi visualizzare in Dimensione
L’elenco delle attività di tuo interesse viene visualizzato nella tabella
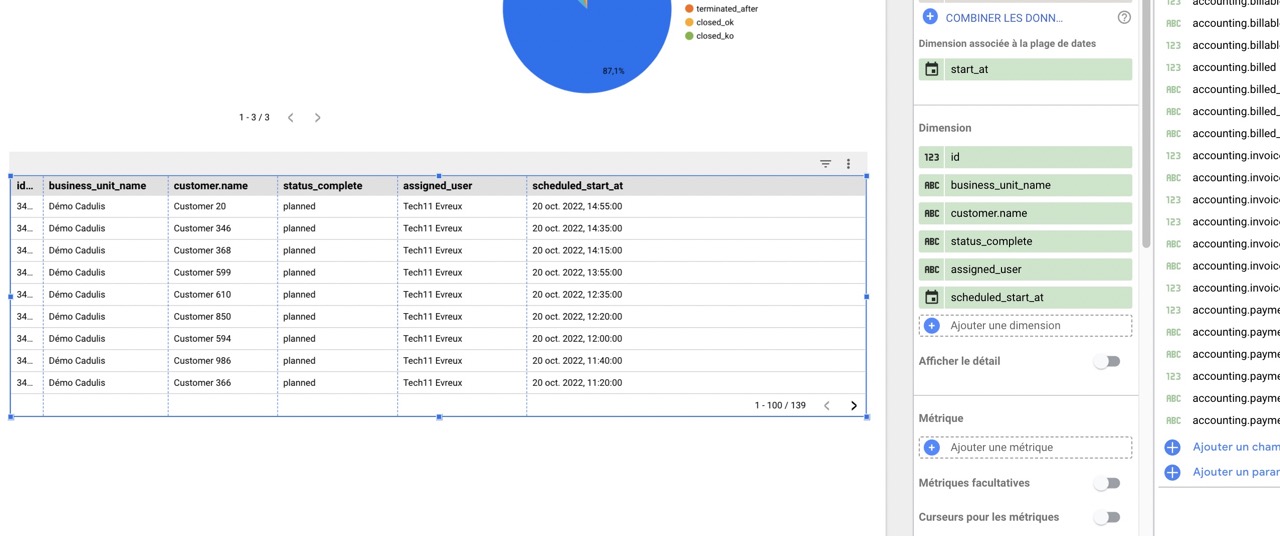
Puoi, nella configurazione della tabella, indicare il numero massimo di righe da mostrare per pagina
Aggiungere una mappa
Se hai aggiunto il campo lat_lon come spiegato nella configurazione della fonte dati, aggiungi semplicemente un grafico di tipo “Mappa”
DataStudio utilizzerà direttamente il campo corretto di tipo “Latitudine, Longitudine”
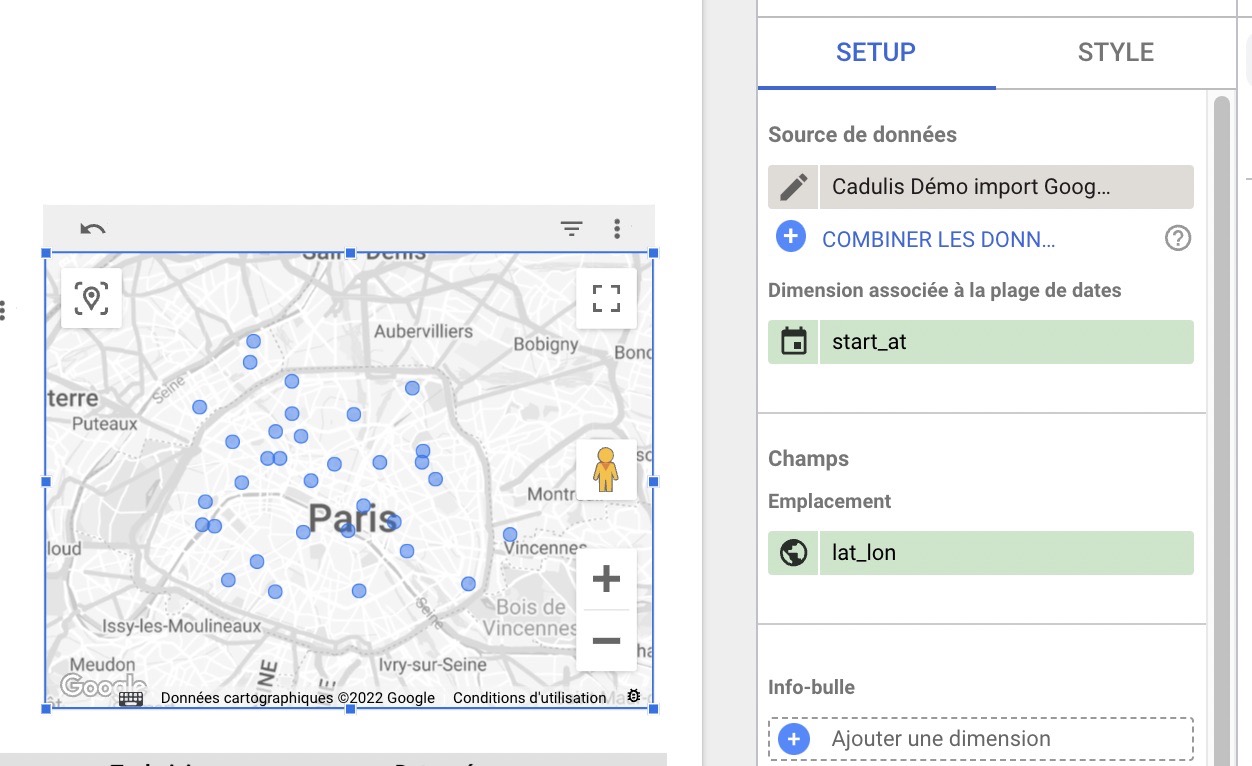
L’elenco delle attività di tuo interesse viene visualizzato nella tabella
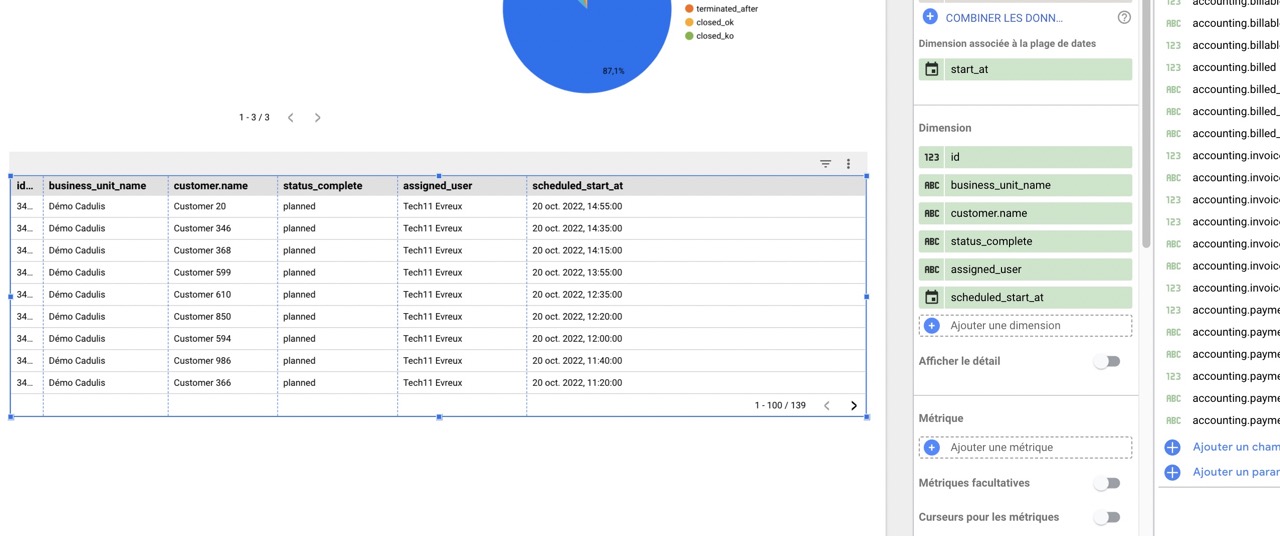
Puoi, nella configurazione della tabella, indicare il numero massimo di righe da mostrare per pagina
Filtrare la pagina
Aggiungere filtri
Puoi ad esempio aggiungere un filtro per data:

Scegli intervallo di date
Filtri incrociati
Cliccando sugli elementi nei grafici, tutti gli altri grafici vengono automaticamente filtrati!
In fondo alla configurazione di ciascun grafico, troverai un’opzione Filtro incrociato (in “interazioni nel grafico”).
Lasciando questa opzione selezionata, il grafico viene filtrato quando selezioni un valore in un altro grafico.
Ad esempio, qui ho cliccato su “Demo Cadulis” nella tabella in alto che mostra il numero di registrazioni per business unit.
La mia tabella viene quindi filtrata in base alle diverse selezioni
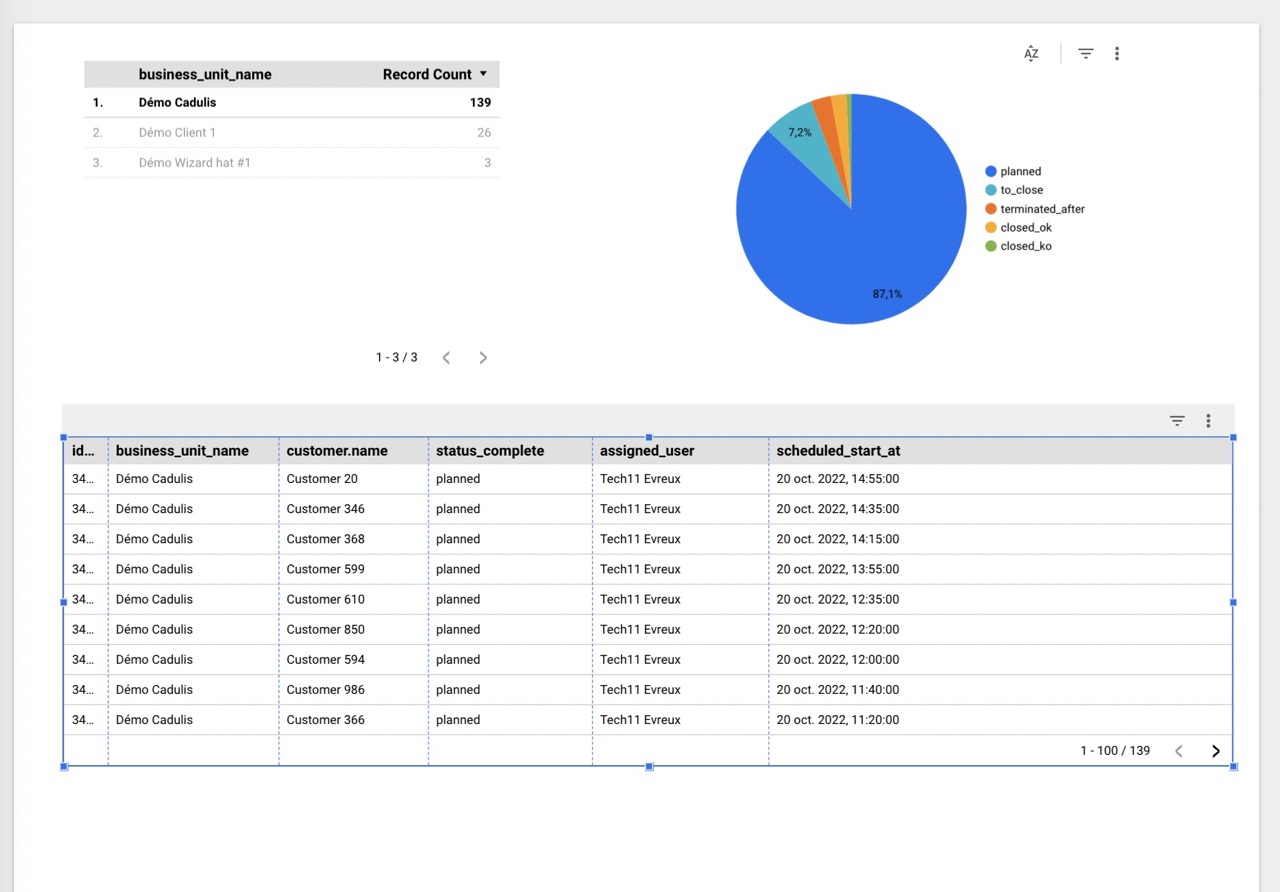
Visualizzare
Cliccando su Visualizza, esci dalla modalità di modifica.
A questo punto puoi manipolare i tuoi grafici e i dati precedentemente configurati.
Condividere
Numerose opzioni di condivisione ti permettono di mettere a disposizione il report per colleghi, clienti, ecc.
- Puoi condividere il link del report: la persona avrà così accesso ai filtri, ecc.
- Puoi generare un PDF inviato automaticamente a un indirizzo email: la soluzione ideale per un cliente!





