Report PowerBI
Sulla vostra dashboard vuota, noterete 3 pulsanti sulla sinistra:
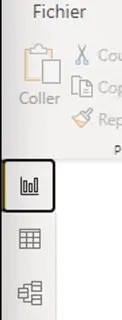
- Il primo vi permette di modificare il vostro
rapporto(i visual: grafici, testi, ecc.) - Il secondo vi permette di modificare i vostri dati e di creare campi calcolati (ad esempio una nuova colonna)
Settori
Aggiungiamo un grafico:
Nella barra destra Visualizzazione cliccate su Grafico a torta
Quando cliccate su un grafico presente nel vostro rapporto, accedete alla sua configurazione:
campi utilizzati, modalità di calcolo (numero, somma, ecc.) e visualizzazione (titolo, etichette, colori)
- Nella parte destra
Campi, cercatestatus_complete: trascinate questo campo nell’areaLegendadella configurazione del vostro grafico. - Sempre nella parte destra, cercate
ide trascinate il campo nell’areaValoridella configurazione. - Sulla destra del campo
idappena aggiunto, espandete le opzioni con la freccia e sceglieteNumero: qui non vogliamo sommare le righe ma solo contarle.
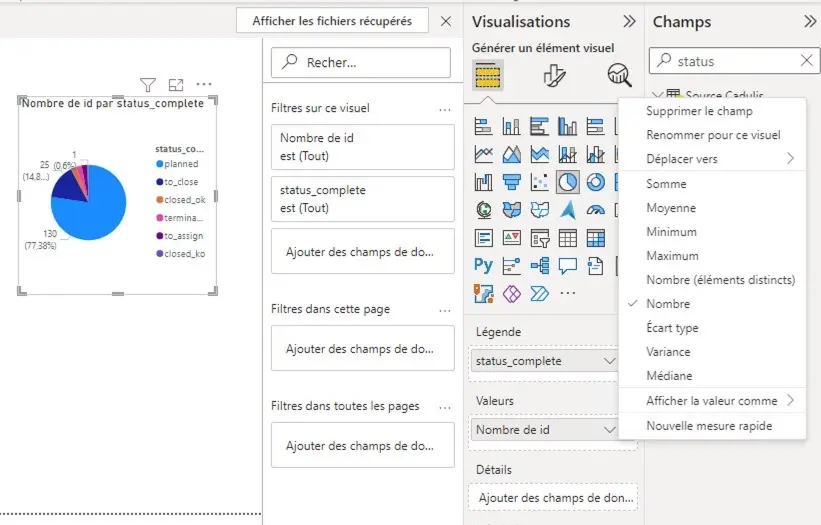
La sezione Formattazione della scheda Visualizzazione nella configurazione del grafico vi permette di modificare titolo, colori, etichette, ecc.
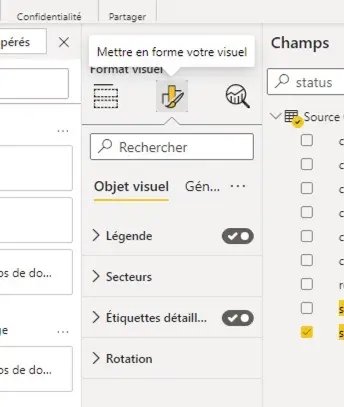
Tabella
Ora vogliamo avere l’elenco delle attività che corrispondono ai diversi settori del nostro grafico.
In Visualizzazioni scegliete Tabella
Nelle colonne aggiungiamo i campi, come fatto in precedenza.
Alcuni campi verranno raggruppati automaticamente da PowerBI. Se desiderate visualizzare tutte le righe dei vostri dati, assicuratevi di espandere le opzioni del campo e scegliere “Nessun raggruppamento”
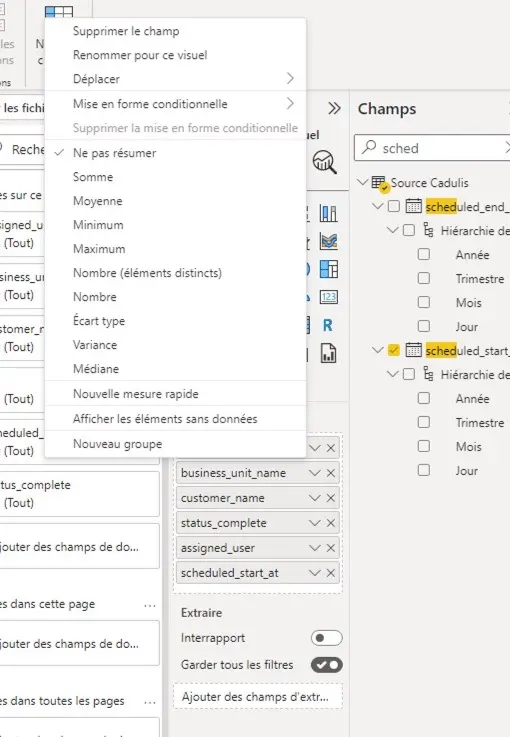
Per impostazione predefinita, per un campo di tipo data, PowerBI espande la “gerarchia della data”, potete disattivare l’opzione sul campo
Potete rinominare le colonne nelle opzioni di ciascun campo
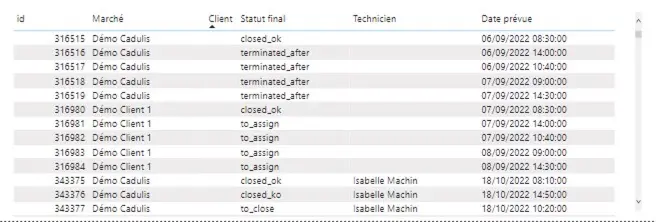
Quando cliccate su un settore della vostra torta, la tabella viene aggiornata automaticamente!
Filtro date
Su PowerBI, i filtri si applicano con il visual di tipo SEGMENTO
Aggiungete un visual di tipo Segmento e inserite il campo scheduled_start_at
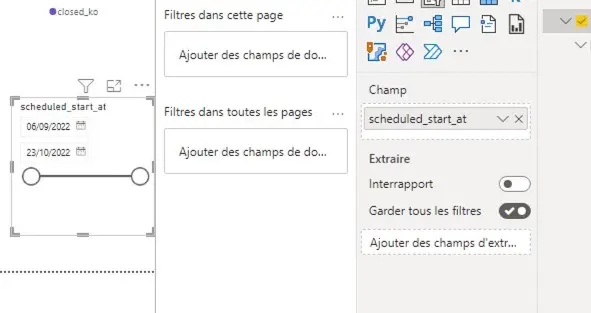
Non esitate a personalizzare la visualizzazione. La modifica delle date in questo segmento vi permette di filtrare l’intero rapporto.
Filtri del rapporto
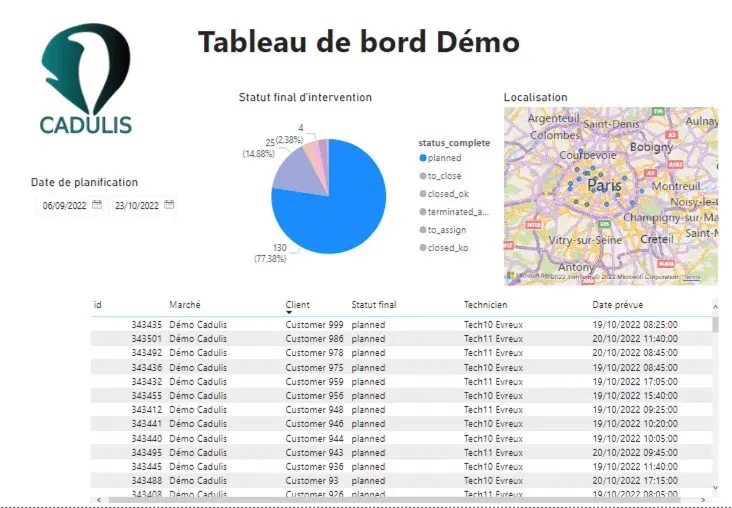
Ora tocca a voi!





