Fonte dati PowerBI
Power Query
Power Query è l’editor delle fonti dati in PowerBI.
Su PowerBI desktop, in un report, clicca su Trasforma dati. Questo aprirà Power Query e ti permetterà di configurare la fonte dati.
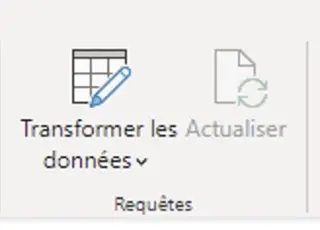
Qui puoi configurare quali dati vuoi recuperare, tipizzare i campi, ecc.
Creazione della fonte dati
Per aggiungere la nostra fonte, clicca su Nuova fonte poi su Query vuota.
Nel riquadro per inserire la formula, inserisci
= Table.PromoteHeaders(
Csv.Document(
Web.Contents(
"https://api.cadulis.com/data-sources/export-excel/[CODE_CADULIS].csv",
[Headers=[#"Accept-Encoding"="gzip"]]
)
)
)
Devi sostituire nel codice qui sopra
[CODE_CADULIS]con il tuo identificativo personale della fonte dati.Si tratta dell’identificativo ottenuto nella sezione Prerequisiti
Dati di esempio
Puoi utilizzare la nostra fonte dati di esempio:
https://api.cadulis.com/data-sources/export-excel/XXXXXXXXXXinterventionsXXXXX.csv
Usa questa url qui sopra e avrai subito alcuni dati per fare pratica!
Formato .csv
Dovresti ottenere qualcosa di simile a questo:
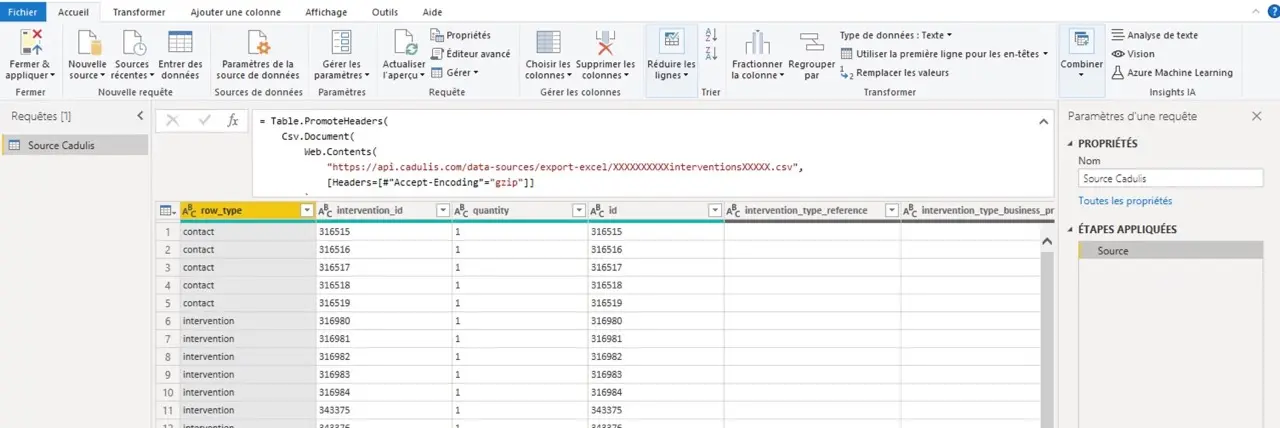
Power Query ti mostra le prime righe della tua fonte dati
Tipo delle colonne
Abbiamo bisogno di indicare a PowerBI che alcune colonne sono di tipo numero intero, numero decimale o data. Questo permetterà di navigare meglio tra i dati e di poter effettuare calcoli.
Nella parte destra, nella sezione delle fasi, clicca con il tasto destro sulla prima fase poi su Aggiungi fase dopo.
Inserisci quanto segue nel codice della fase:
= Table.TransformColumnTypes(
Source, {
{"intervention_id", Int64.Type},
{"id", Int64.Type},
{"intervention_type_id", Int64.Type},
{"business_unit_id", Int64.Type},
{"intervention_parent_id", Int64.Type},
{"created_at", type datetime},
{"scheduled_start_at", type datetime},
{"scheduled_end_at", type datetime},
{"start_at", type datetime},
{"end_at", type datetime},
{"report_at", type datetime},
{"intermediate_report_at", type datetime},
{"updated_at", type datetime},
{"with_appointment", Int64.Type},
{"intervention_container_id", Int64.Type},
{"self_service", Int64.Type},
{"self_service_start_at", type datetime},
{"ignore_restriction", Int64.Type},
{"customer.id", Int64.Type},
{"financial.drive_distance", type number},
{"financial.price_fees", type number},
{"financial.total_price", type number},
{"financial.price", type number},
{"financial.cost_fees", type number},
{"financial.total_cost", type number},
{"financial.cost", type number},
{"financial.drive_duration", type number},
{"accounting.billable", Int64.Type},
{"accounting.billable_transmitted", Int64.Type},
{"accounting.billed", Int64.Type},
{"accounting.payment_sent", Int64.Type},
{"accounting.invoiceable", Int64.Type},
{"accounting.invoiceable_transmitted", Int64.Type},
{"accounting.invoiced", Int64.Type},
{"accounting.payment_received", Int64.Type},
{"accounting.billable_amount", type number},
{"accounting.billed_amount", type number},
{"accounting.payment_sent_amount", type number},
{"accounting.invoiceable_amount", type number},
{"accounting.invoiced_amount", type number},
{"accounting.payment_received_amount", type number},
{"driving.distance_before", type number},
{"driving.distance_after", type number},
{"driving.duration_before", type number},
{"driving.duration_after", type number},
{"driving.distance_total", type number},
{"driving.duration_total", type number},
{"location.latitude", type number},
{"location.longitude", type number},
{"location.accuracy", Int64.Type}
})
Otterrai questo
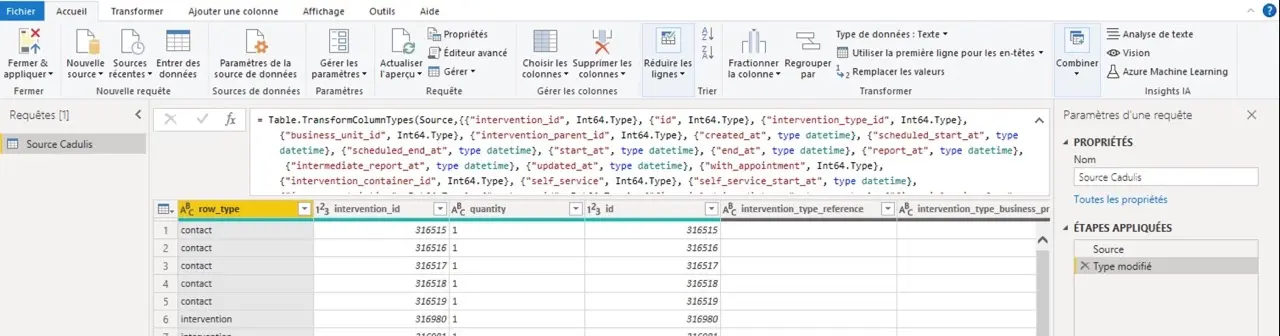
Non esitare a tornare sulla tua fonte dati quando aggiungi campi personalizzati:
specificando a PowerBI il tipo delle tue colonne, gli permetterai di comprendere meglio i tuoi dati, di essere più veloce nei confronti e di abilitare i calcoli
Clicca sul pulsante in alto a sinistra Chiudi & applica





