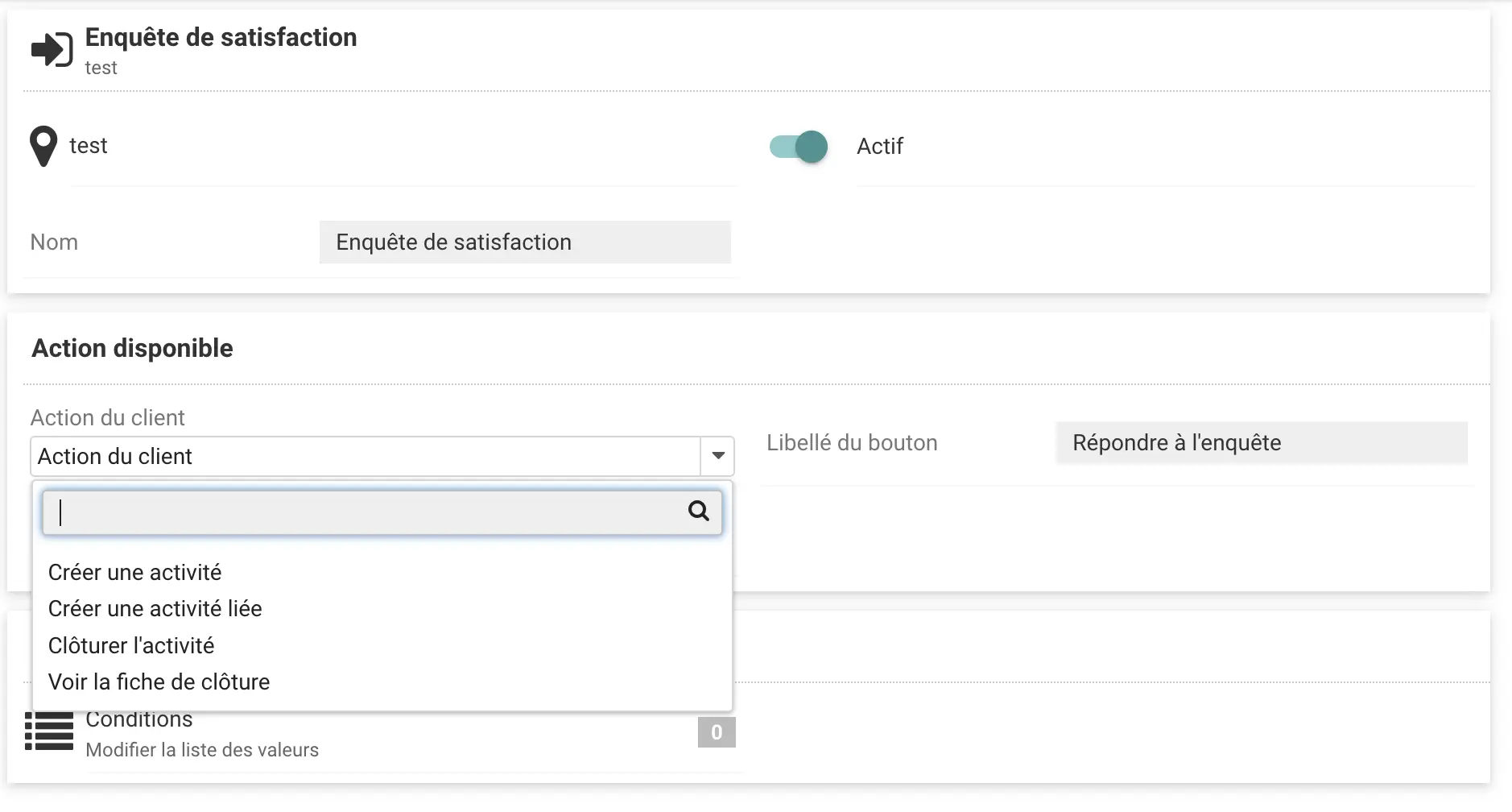Kundenportal: Konfigurieren Sie den Zugang für Ihre Kunden
Warum ein Kundenportal?
Wenn Sie in Ihren Prozessen Ihre Kunden kontaktieren müssen, um gemeinsam Formulare auszufüllen oder einen Termin zu vereinbaren, ist diese Funktion genau das Richtige für Sie!
Das Ziel: Ihren Kunden über ein sicheres und kontrolliertes Portal einen direkten Zugang zu den Aktionen zu bieten, die Sie bisher für sie übernommen haben.
Konkret ermöglicht es Ihren Kunden, Ihnen die für den Einsatz erforderlichen Informationen zu übermitteln, einen Termin dafür zu vereinbaren oder auch einen Zufriedenheitsfragebogen auszufüllen.
Für die Terminvereinbarung ist das Kundenportal mit den Einsatzplänen Ihrer Teams in Cadulis synchronisiert und verwendet denselben Planungsassistenten. Dieser Assistent ermöglicht es Ihnen, Fahrtzeiten zu berücksichtigen und die besten Zeitfenster zu priorisieren.
Kurzbeschreibung der Funktionsweise
Der Kunde muss sich mit der E-Mail-Adresse oder der Telefonnummer aus Ihrer Kundendatenbank anmelden. Es ist für Ihre Kunden nicht möglich, direkt ein Konto im Portal zu erstellen. Die Anmeldung erfolgt über eine dedizierte Plattform: https://client.cadulis.com oder über die entsprechende App.
Es stehen zahlreiche Prozesse und Konfigurationsoptionen zur Verfügung. Dies erfordert eine anfängliche Einrichtungszeit, garantiert jedoch eine optimale Anpassung an Ihre geschäftlichen Anforderungen.
Zögern Sie nicht, uns zu kontaktieren, um Sie bei dieser Konfiguration zu begleiten – eine Investition, die sich schnell bezahlt macht.
Ihr Kundenportal konfigurieren
Die Aktivierung muss auf mehreren Ebenen Ihrer Einstellungen erfolgen, um einen gezielten Zugang für bestimmte Kunden und spezifische Aktivitäten zu ermöglichen.
Aktivierung des Zugangs für Ihre Kunden
Allgemeine Konfiguration (Business Unit)
Gehen Sie im Menü auf „Einstellungen“ und dann auf „Business Units“. Wählen Sie die Business Unit aus, für die Sie das Kundenportal aktivieren möchten. Klicken Sie auf “Konfigurieren” und gehen Sie dann zum Abschnitt “Kundenportal”, um es zu aktivieren.
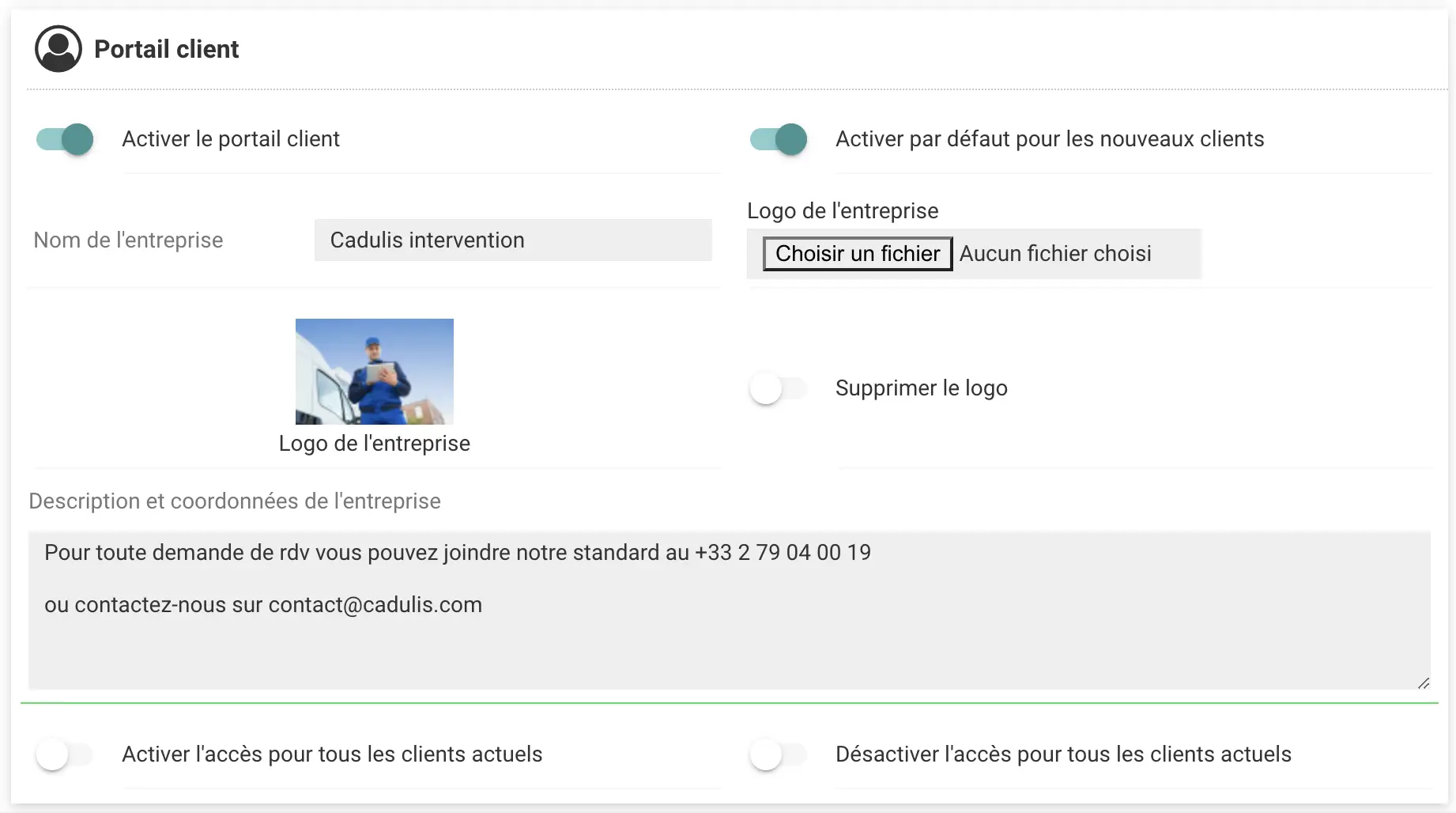
In diesem Abschnitt können Sie Folgendes anpassen:
- Den angezeigten Namen Ihres Unternehmens
- Das Logo Ihres Unternehmens
- Allgemeine Informationen für Ihre Kunden
Zugang für jeden Kunden
Auf der vorherigen Seite konnten Sie den Zugang für alle Kunden Ihrer Business Unit aktivieren.
Sie können den Zugang aber auch individuell auf den Kundenkarten (de-)aktivieren: Öffnen Sie eine Kundenkarte und klicken Sie auf “Bearbeiten”.
Sie können dann den Zugang zum Kundenportal an- oder abwählen.
Ebenfalls auf der Kundenkarte können Sie über den Link “Zugang zum Kundenportal” alle Informationen einsehen, die Ihr Kunde sieht.
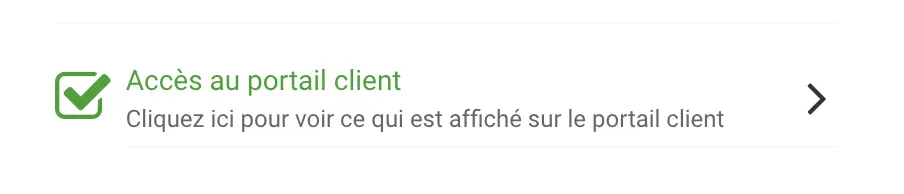
Aktivitäten für Ihre Kunden anzeigen
Jetzt, da Ihr Kunde Zugang zum Portal hat, ist es an der Zeit, ihm Zugriff auf die Aktivitäten zu geben!
Jeder Aktivitätstyp kann so konfiguriert werden, dass er (oder nicht) im Kundenportal angezeigt wird.
Im Menü “Katalog” öffnen Sie den Aktivitätstyp, den Sie im Kundenportal anzeigen möchten, und klicken Sie auf “Bearbeiten”.
Sie können dann die Anzeige dieses Aktivitätstyps im Kundenportal aktivieren und konfigurieren:
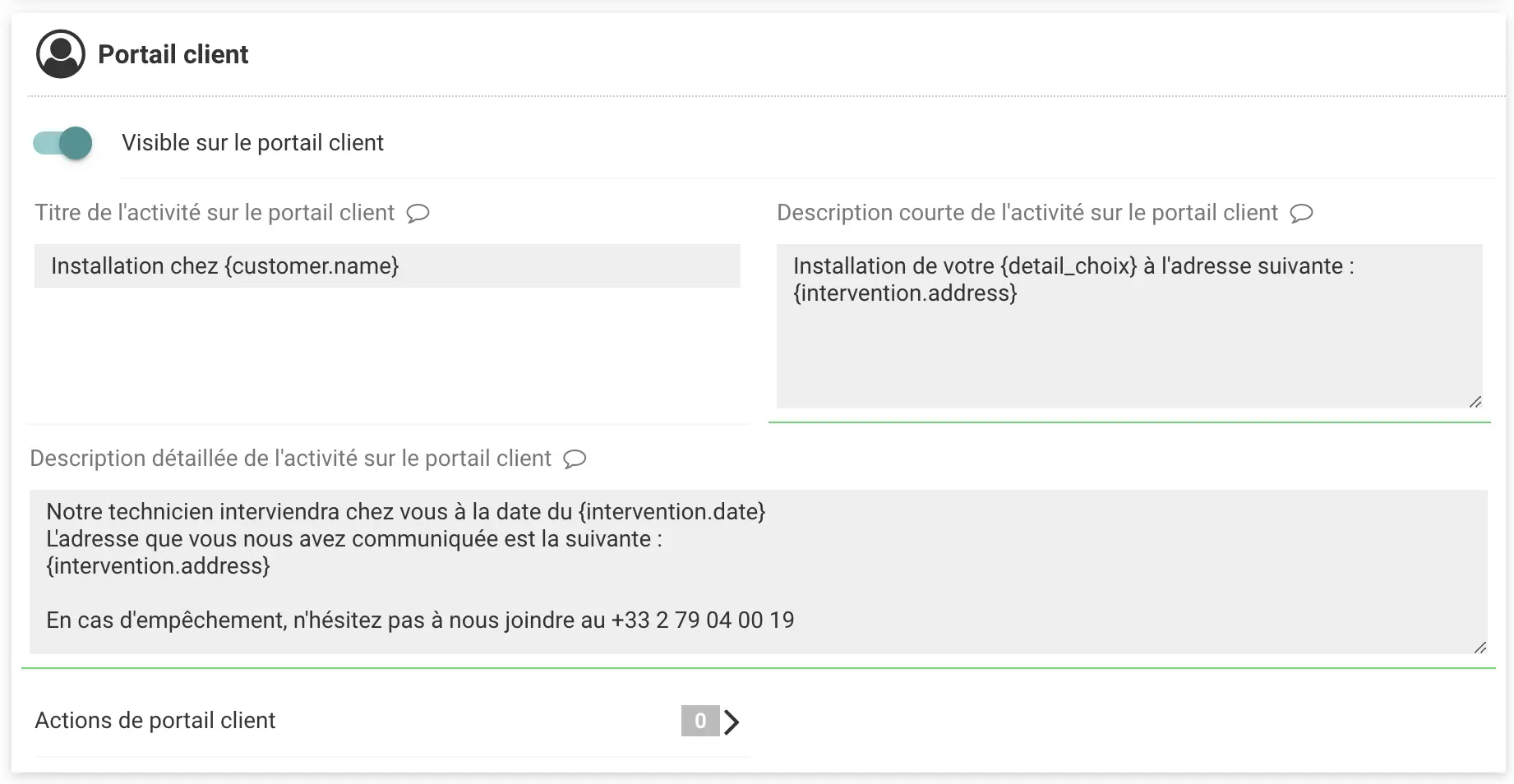
- Den angezeigten Titel der Aktivität
- Die angezeigte Beschreibung der Aktivität
- Die ausführliche Beschreibung der Aktivität
(mit der Möglichkeit, die üblichen Platzhalter-Codes zu verwenden)
Mögliche Aktionen für Ihre Kunden konfigurieren
Auf dem vorherigen Bildschirm klicken Sie auf “Kundenportal-Aktionen”.
Hier können Sie die Aktionen hinzufügen, die Ihre Kunden für die jeweilige Aktivität durchführen können.
Wenn Sie eine verfügbare Aktion hinzufügen, können Sie:
- Einen Aktionstyp definieren: eine neue Aktivität erstellen (z. B. einen neuen Termin vereinbaren).
Diese Aktion wird direkt auf Ihrer Business Unit für den Kunden verfügbar sein - Eine verknüpfte Aktivität erstellen: Die neue Aktivität wird mit der laufenden Aktivität verknüpft. Zum Beispiel, um eine Replanungsaktivität zu erstellen
- Die Aktivität abschließen: Zum Beispiel, wenn Sie einen Zufriedenheitsfragebogen erstellt haben
Sie können auch Verfügbarkeitsbedingungen hinzufügen. Zum Beispiel “nur wenn der Einsatz läuft” (um zu verhindern, dass ein alter Einsatz neu geplant wird).