LookerStudio - Datenquelle
Melden Sie sich bei Google Looker Studio (Looker Studio) an: https://datastudio.google.com/
Vordefinierte Cadulis-Datenquelle
Erstellung in 2 Klicks aus dem Cadulis-Export
Auf der Konfigurationsseite
Ihres Datenexports in Cadulis können Sie direkt auf Datenquelle für DataStudio/LookerStudio erstellen klicken.
Dieser Link öffnet direkt die Seite zur Erstellung einer LookerStudio-Datenquelle, die bereits mit Ihrem Cadulis-Download-Code vorausgefüllt ist.
Google Warnung
Wenn Sie diese Methode verwendet haben, können Sie direkt mit der Berichtserstellung fortfahren.
Manuelle Erstellung mit dem Code
Klicken Sie auf Cadulis Aktivitäten Datenquelle
Geben Sie Ihren Cadulis-Code ein, den Sie auf der Konfigurationsseite Ihres Exports erhalten haben.
Um eine Datenquelle zur Nachverfolgung Ihrer Cadulis-Lizenzen zu erstellen: Cadulis Lizenzen Datenquelle
Fahren Sie mit der Berichtserstellung fort: Ihre Datenquelle ist konfiguriert!
Datenquelle
Melden Sie sich bei Ihrer zuvor konfigurierten Cadulis-Datenquelle an: Klicken Sie auf Erstellen und dann auf Datenquelle.
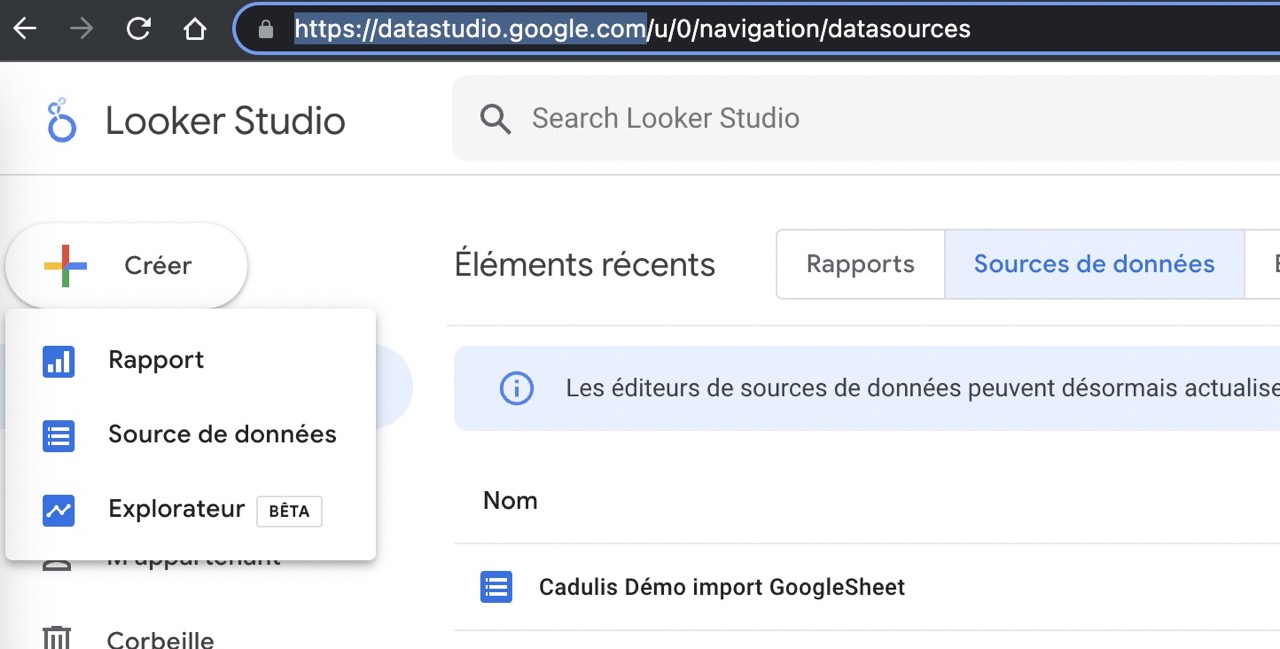
Sie müssen nun den Connector auswählen.
Cadulis
Suchen Sie nach Cadulis und wählen Sie den Partner-Connector von “Cadulis SAS” Cadulis activities.
Sie können auch den Link Cadulis Aktivitäten Datenquelle verwenden.
Geben Sie Ihren Verbindungscode ein (zuvor in der Exportkonfiguration von Cadulis erhalten) und bestätigen Sie.
Denken Sie daran, den Namen Ihrer Datenquelle zu ändern, damit Sie sie leichter wiederfinden!
Google Sheet
Wenn Sie die Quelle als Google Sheet konfiguriert haben, wählen Sie den Connector Google Sheet.
Wählen Sie Ihre Sheet-Datei sowie das Blatt aus, in das Sie Ihre Daten importiert haben.
Ändern Sie oben auf der Seite den Titel der Datenquelle: So behalten Sie leichter den Überblick!
Klicken Sie auf Verbinden.
Import großer Datenmengen
Diese Methode ist für den Import großer Datenmengen wenig effizient:
Wenn Sie mehr als einige Tausend Zeilen haben, sollten Sie wahrscheinlich eine schnellere oder sogar sequentielle Importmethode verwenden. Unten finden Sie den Import per Bucket, Sie können aber auch BigQuery oder eine andere Big-Data-Engine nutzen ;)
Google Cloud Storage
Wenn Sie den .csv-Export in einen Google-Bucket eingerichtet haben, wählen Sie Google Cloud Storage.
Wählen Sie Ihre Datei im Bucket aus.
Ändern Sie oben auf der Seite den Titel der Datenquelle: So behalten Sie leichter den Überblick!
Klicken Sie auf Verbinden.
Importierte Felder
Auf dieser Seite können Sie den Datentyp der Felder anpassen.
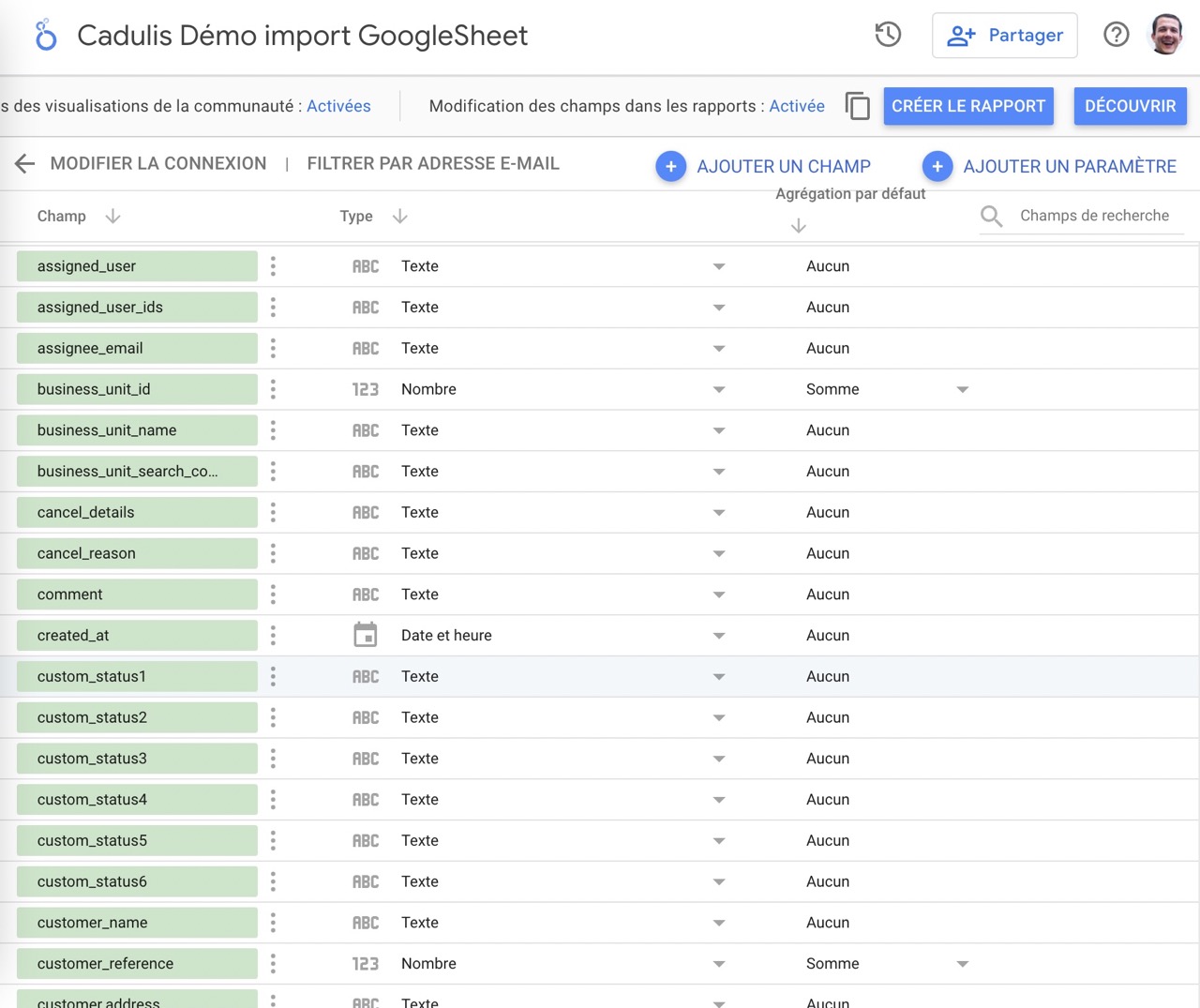
Auf dieser Seite können Sie Felder vorkalkulieren, zum Beispiel ein Feld
lat_lon, das für die Kartenvisualisierung benötigt wird.
Keine Sorge: Sie können später jederzeit zurückkehren, um die Feldtypen zu ändern.
Ihre Datenquelle ist konfiguriert!
Sie können sie jederzeit wieder bearbeiten: Aktualisierungshäufigkeit, Feldtypen usw.
Klicken Sie auf Bericht erstellen.
Bonus: Berechnung des Feldes lat_lon
Für das folgende Beispiel möchten wir eine Karte mit positionierten Einsätzen anzeigen.
DataStudio benötigt ein Feld vom Typ lat_lon, aber Cadulis stellt nur latitude und longitude separat bereit.
- Klicken Sie auf
Feld hinzufügen - Feldname: Geben Sie
lat_lonein - Schreiben Sie in die Formel das Folgende und speichern Sie
CONCAT(location.latitude,",",location.longitude)
- Ändern Sie abschließend den Datentyp des Feldes und wählen Sie
Geografische Daten>Breitengrad,Längengrad





