Rapport PowerBI
Sur votre feuille blanche de tableau de bord, vous constaterez 3 boutons sur la gauche :
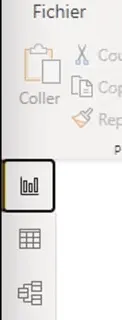
- Le premier vous permet de modifier votre
rapport(les visuels : graphes , textes etc) - Le second vous permet de modifier vos données, et de créer des champs calculés (une nouvelle colonne par exemple
Secteurs
Ajoutons un graphique :
Dans la barre de droite Visualisation cliquez sur Graphique en secteurs
Lorsque vous cliquez sur un graphique présent sur votre rapport, vous accédez à sa configuration :
champs utilisés, mode de calcul (nombre, somme etc) et affichage (titre, libellés, couleurs)
- Dans la partie droite
Champs, cherchezstatus_complete: cliquez-glissez ce champ vers la zoneLégendede la configuration de votre graphique. - Toujours dans la partie droite, cherchez
idet glissez le champ dans la zoneValeursde la configuration - Sur la droite du champ
idque vous venez de rajouter, déroulez les options avec la flèche et choisissezNombre: nous ne voulons pas additionner les lignes mais seulement les compter ici
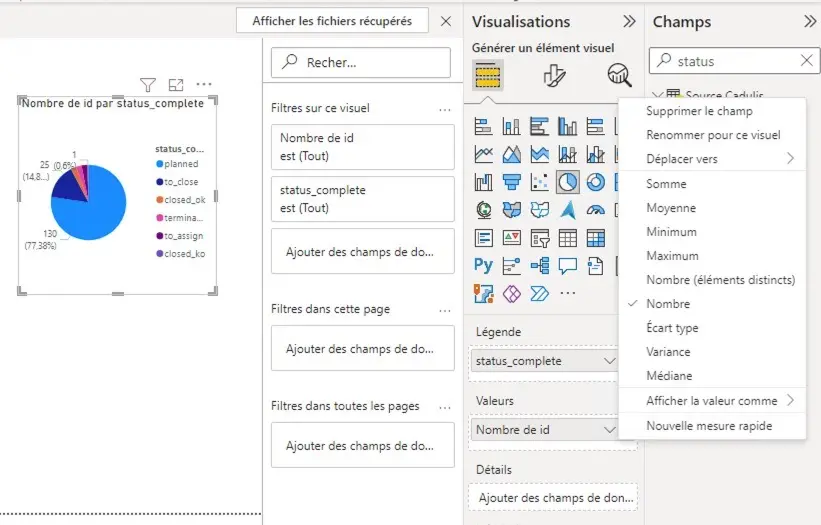
La partie Mise en forme de l’onglet Visualisation de la configuration du graphe vous permet de modifier titre, couleurs, libellés, etc.
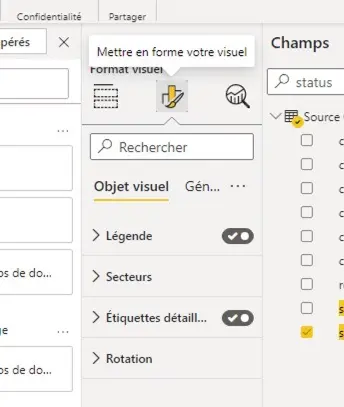
Tableau
Maintenant on souhaite avoir la liste des activités qui correspondent aux différents secteurs de notre Graphique.
Dans Visualisations choisissez Table
Dans les colonnes nous ajoutons des champs, comme précédemment.
Certains champs vont être regroupés par défaut par PowerBI. Si vous souhaiter afficher toutes les lignes de vos données, prenez soin de dérouler les options du champ et de choisir “Aucun regroupement”
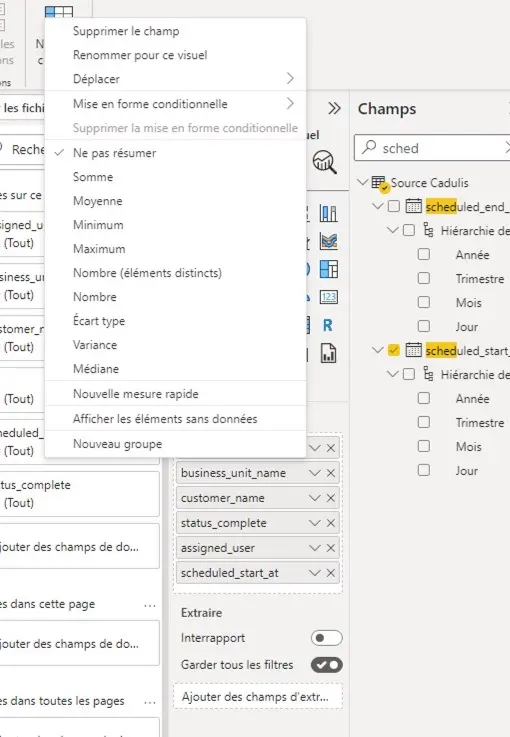
Par défaut pour un champ de type date, PowerBI déroule la “hierarchie de date”, vous pouvez désactiver l’option sur le champ
Vous pouvez renommer les colonnes dans les options de chaque champ
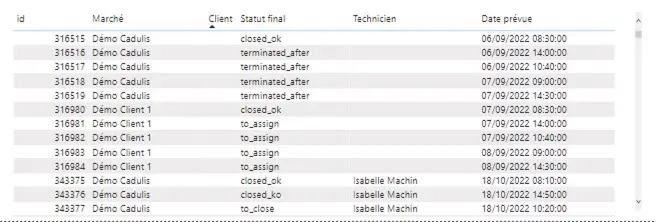
Lorsque vous cliquez sur un secteur de votre camembert, le tableau est automatiquement mis à jour !
Filtre de dates
Sur PowerBI, les filtres se font avec le visuel de type SEGMENT
Ajoutez un visuel de type Segment et mettez le champ scheduled_start_at
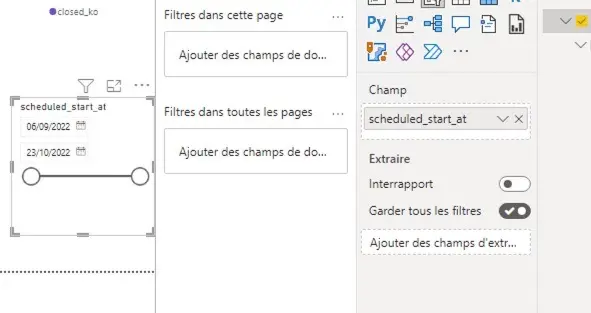
N’hésitez pas à personnaliser l’affichage. La modification des dates dans ce segment vous permet de filtrer l’ensemble du rapport.
Filtres de rapport

À vous de jouer !





