Source de données PowerBI
Power Query
Power Query est l’éditeur de source de données dans PowerBI.
Sur PowerBI desktop, dans un rapport, cliquez sur Transformer les données. Cela va ouvrir PowerQuery et nous permettre de configurer la source de données.
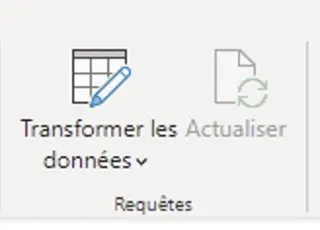
C’est ici que vous pouvez configurer quelles données vous voulez récupérer, et typer les champs etc.
Création de la source de données
Pour ajouter notre source, cliquez sur Nouvelle source puis Requête vide
Dans l’encart permettant de saisir la formule, indiquez
= Table.PromoteHeaders(
Csv.Document(
Web.Contents(
"https://api.cadulis.com/data-sources/export-excel/[CODE_CADULIS].csv",
[Headers=[#"Accept-Encoding"="gzip"]]
)
)
)
Vous devez remplacer dans le code ci-dessous
[CODE_CADULIS]par votre propre identifiant de source de données.C’est l’identifiant obtenu dans la section Prérequis
Données d'exemple
Vous pouvez utiliser notre source de données d’exemple :
https://api.cadulis.com/data-sources/export-excel/XXXXXXXXXXinterventionsXXXXX.csv
Utilisez cette url ci-dessus et vous aurez directement quelques données pour vous faire la main !
Format .csv
Vous devriez avoir quelque chose de ressemblant à ceci :
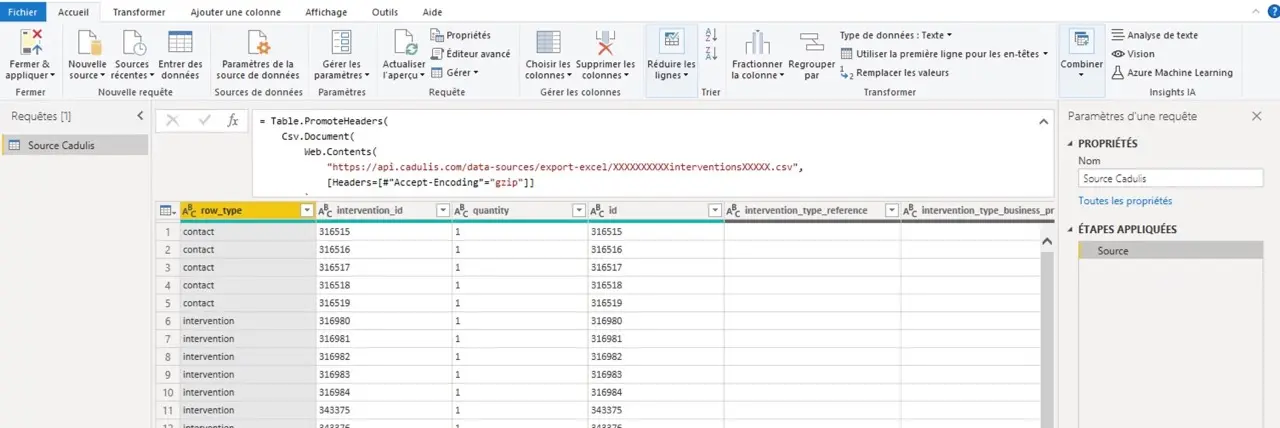
Power Query vous présente les quelques premières lignes de votre source de données
Type des colonnes
Nous avons besoin de dire à PowerBI que certaines colonnes sont de type nombre entier ou nombre décimal ou date. Cela permettra de mieux parcourir les données, et de pouvoir faire des calculs.
Dans la partie à droite, sur les étapes, cliquez droit sur la première étape puis Ajouter l'étape après
Indiquez ce qui suit dans le code de l’étape :
= Table.TransformColumnTypes(
Source, {
{"intervention_id", Int64.Type},
{"id", Int64.Type},
{"intervention_type_id", Int64.Type},
{"business_unit_id", Int64.Type},
{"intervention_parent_id", Int64.Type},
{"created_at", type datetime},
{"scheduled_start_at", type datetime},
{"scheduled_end_at", type datetime},
{"start_at", type datetime},
{"end_at", type datetime},
{"report_at", type datetime},
{"intermediate_report_at", type datetime},
{"updated_at", type datetime},
{"with_appointment", Int64.Type},
{"intervention_container_id", Int64.Type},
{"self_service", Int64.Type},
{"self_service_start_at", type datetime},
{"ignore_restriction", Int64.Type},
{"customer.id", Int64.Type},
{"financial.drive_distance", type number},
{"financial.price_fees", type number},
{"financial.total_price", type number},
{"financial.price", type number},
{"financial.cost_fees", type number},
{"financial.total_cost", type number},
{"financial.cost", type number},
{"financial.drive_duration", type number},
{"accounting.billable", Int64.Type},
{"accounting.billable_transmitted", Int64.Type},
{"accounting.billed", Int64.Type},
{"accounting.payment_sent", Int64.Type},
{"accounting.invoiceable", Int64.Type},
{"accounting.invoiceable_transmitted", Int64.Type},
{"accounting.invoiced", Int64.Type},
{"accounting.payment_received", Int64.Type},
{"accounting.billable_amount", type number},
{"accounting.billed_amount", type number},
{"accounting.payment_sent_amount", type number},
{"accounting.invoiceable_amount", type number},
{"accounting.invoiced_amount", type number},
{"accounting.payment_received_amount", type number},
{"driving.distance_before", type number},
{"driving.distance_after", type number},
{"driving.duration_before", type number},
{"driving.duration_after", type number},
{"driving.distance_total", type number},
{"driving.duration_total", type number},
{"location.latitude", type number},
{"location.longitude", type number},
{"location.accuracy", Int64.Type}
})
Vous obtenez ceci
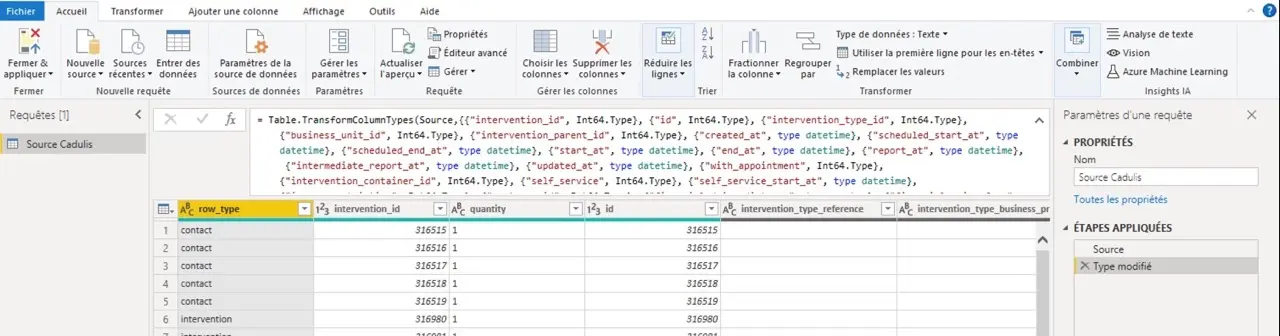
N’hésitez pas à revenir sur votre source de données lorsque vous ajoutez des champs personnalisés :
en précisant à PowerBI le type de vos colonnes, vous lui permettrez de mieux comprendre vos données, d’aller plus vite sur les comparaisons et de permettre les calculs
Cliquez sur le bouton en haut à gauche Fermer & appliquer





